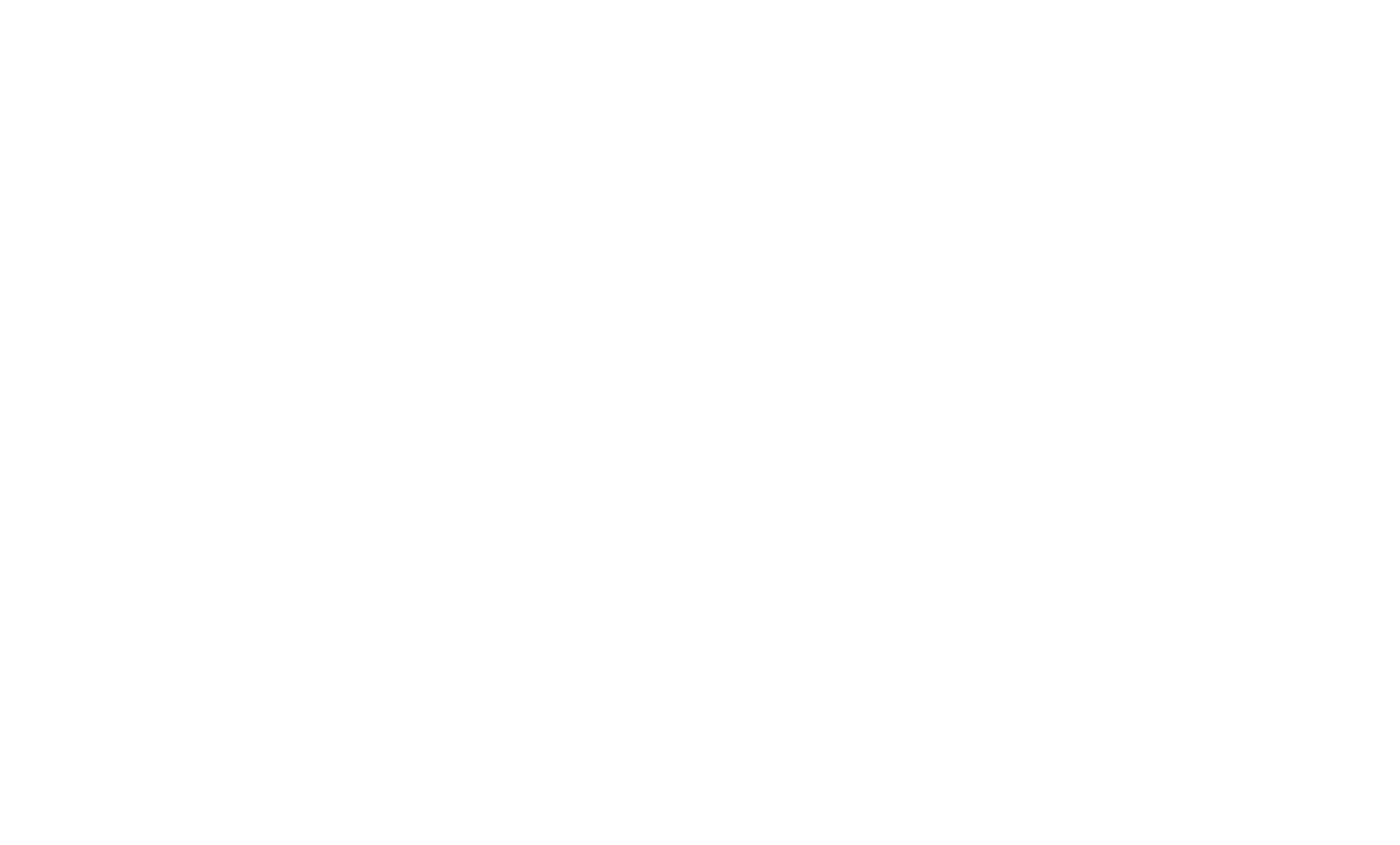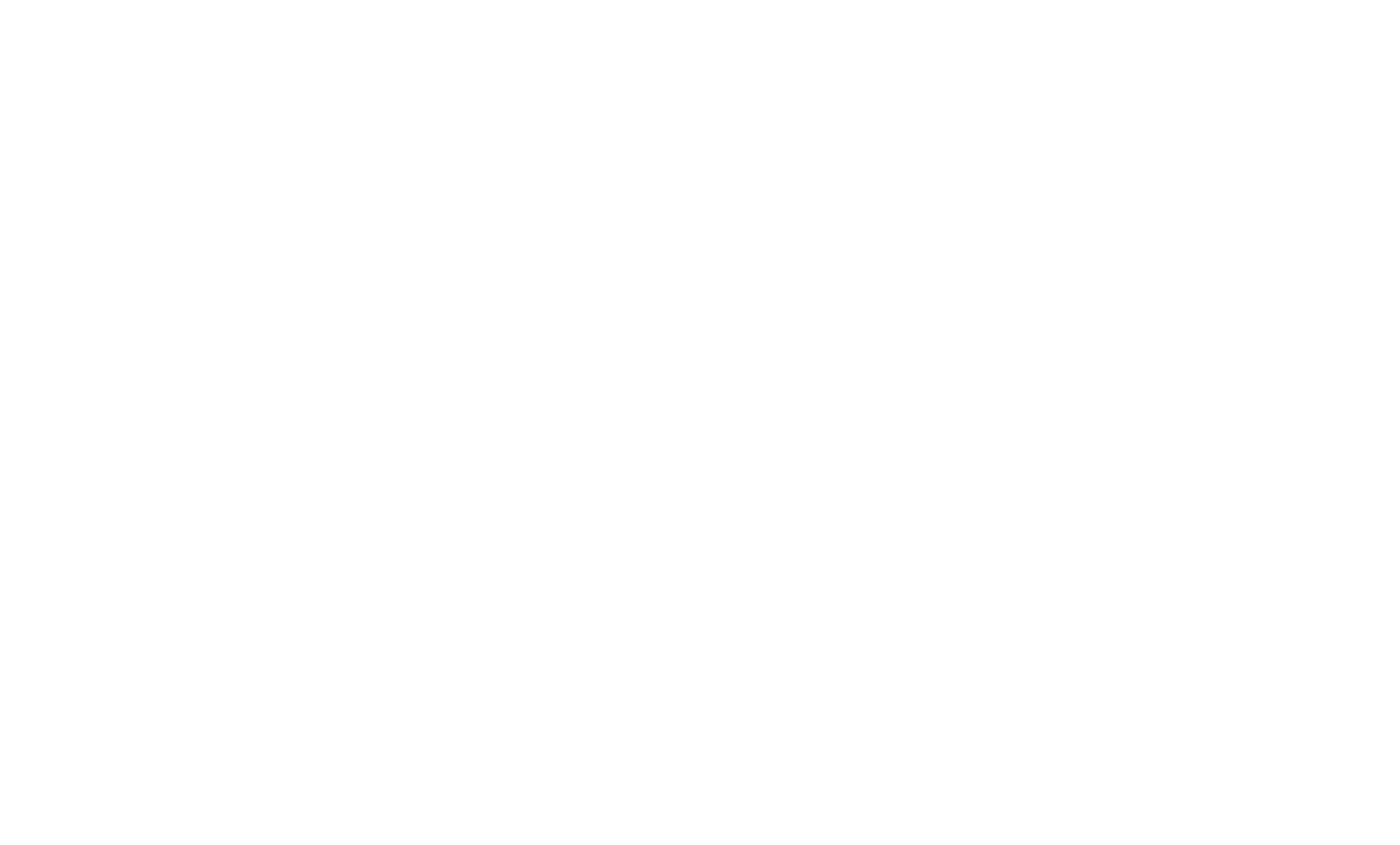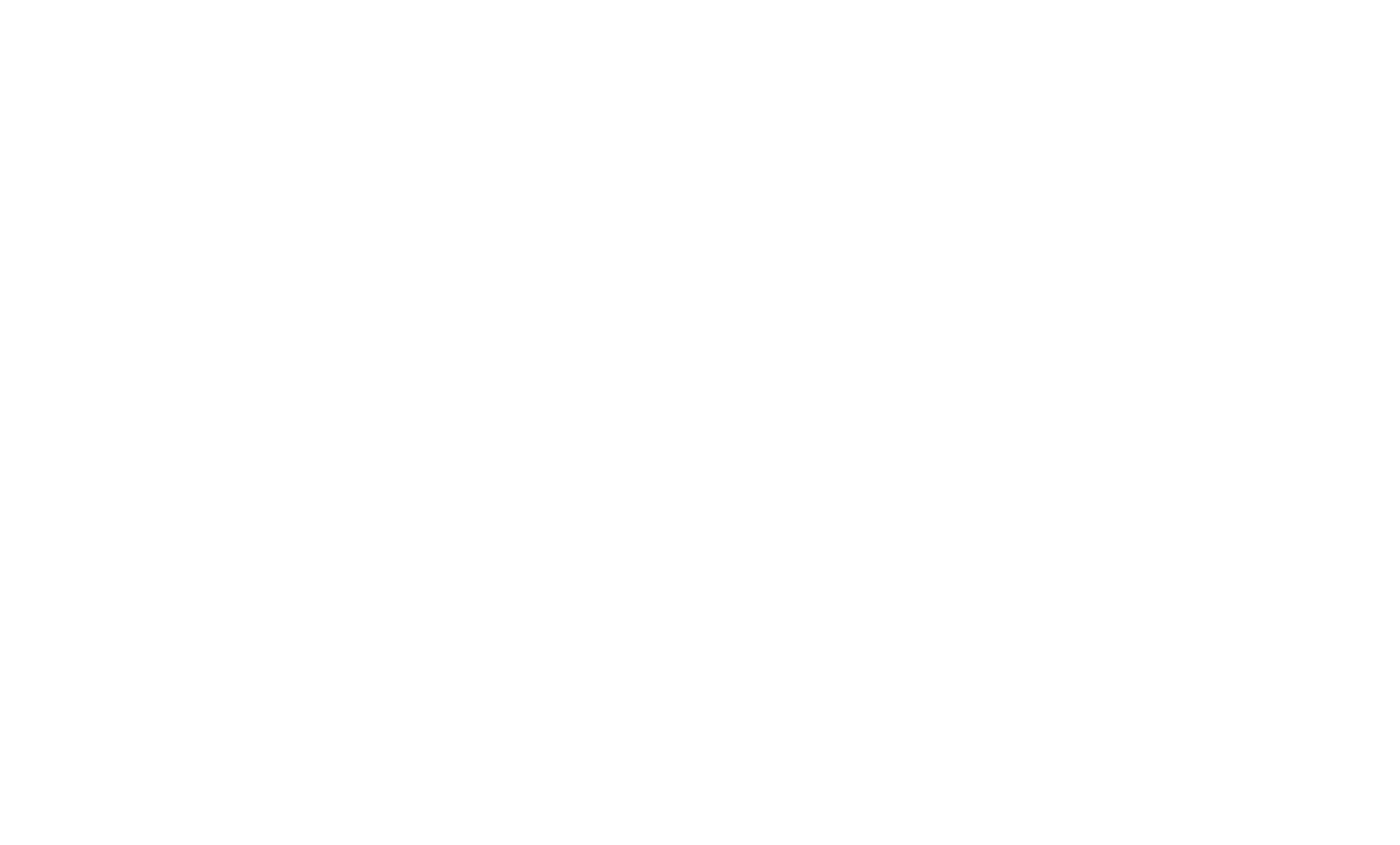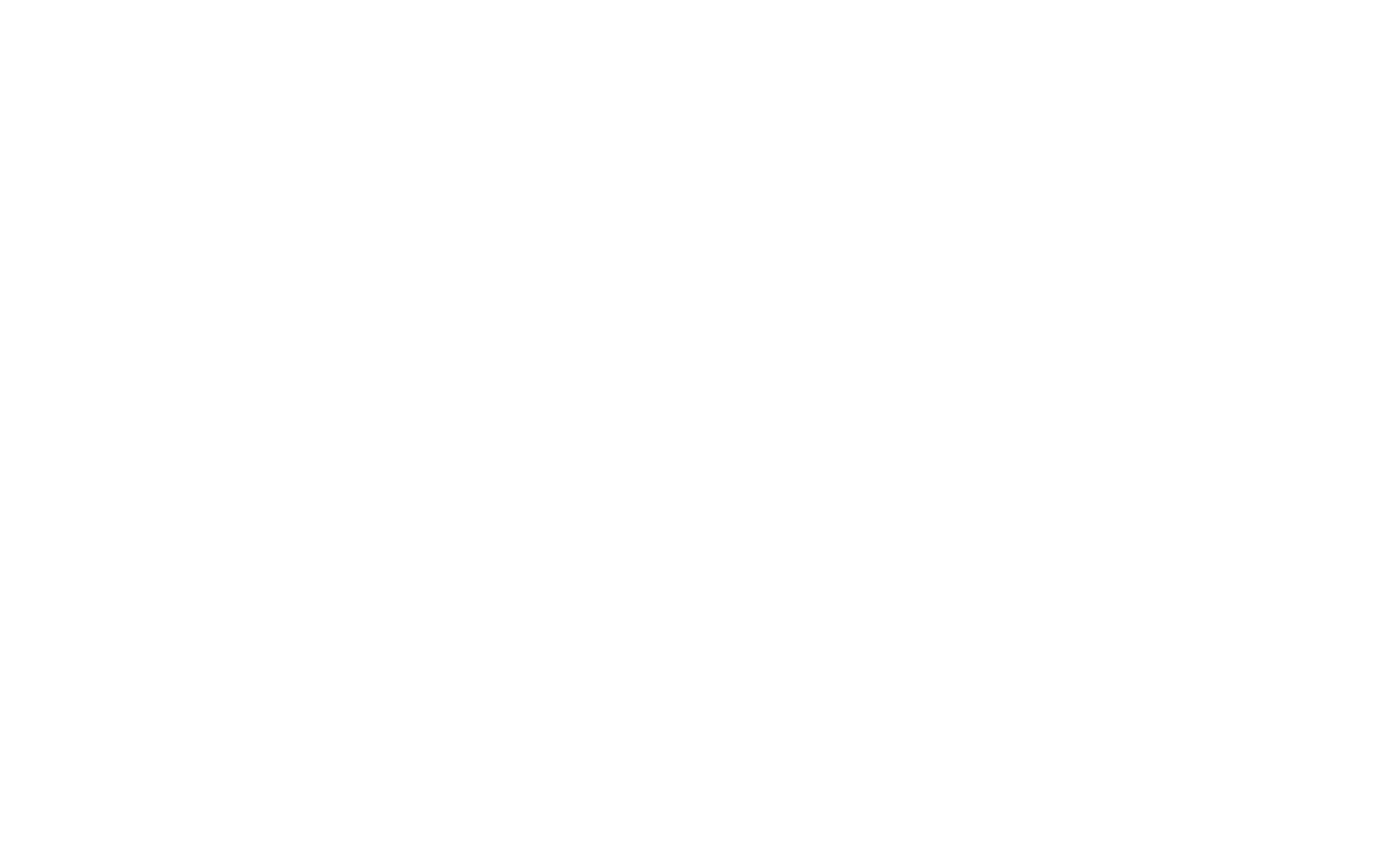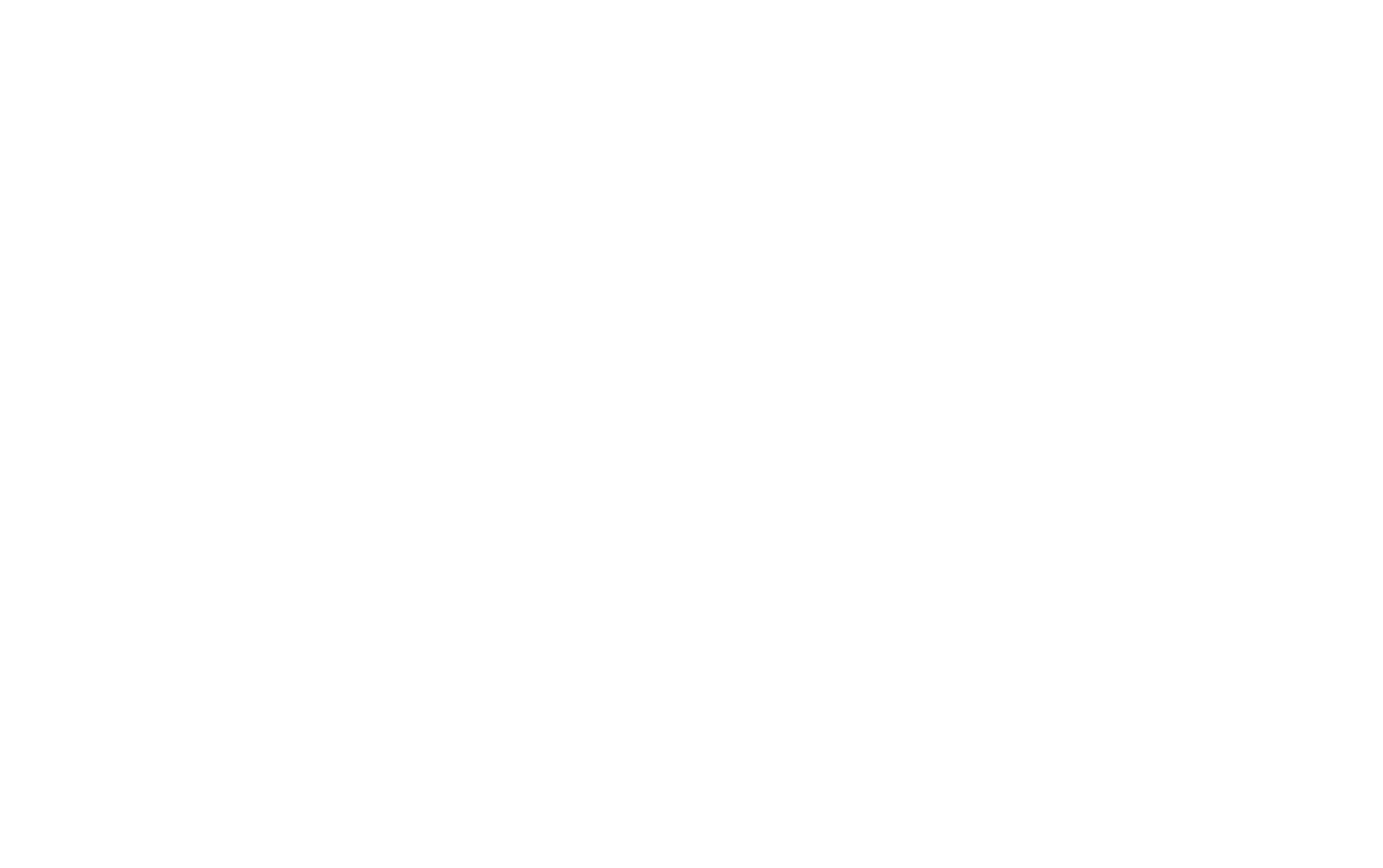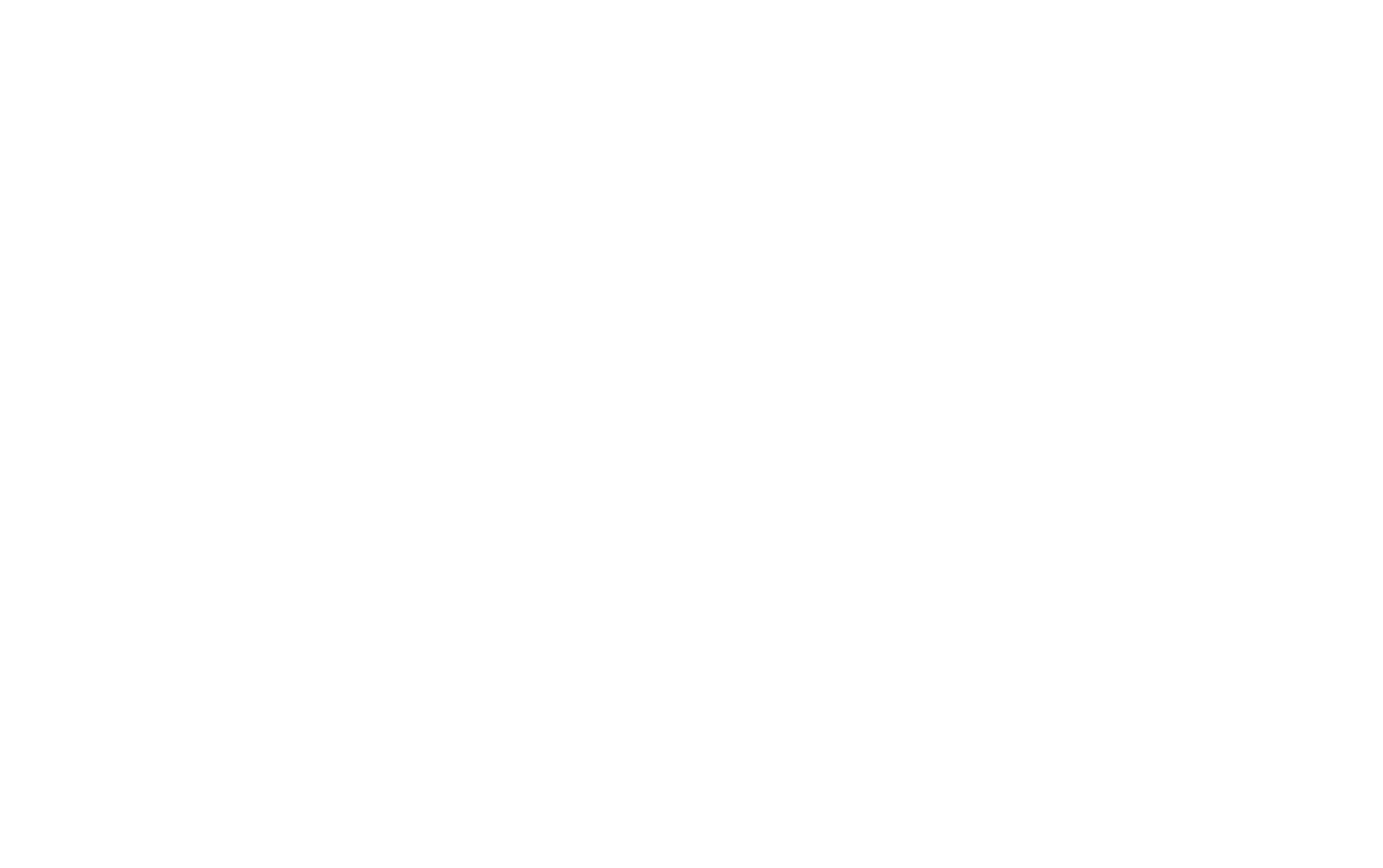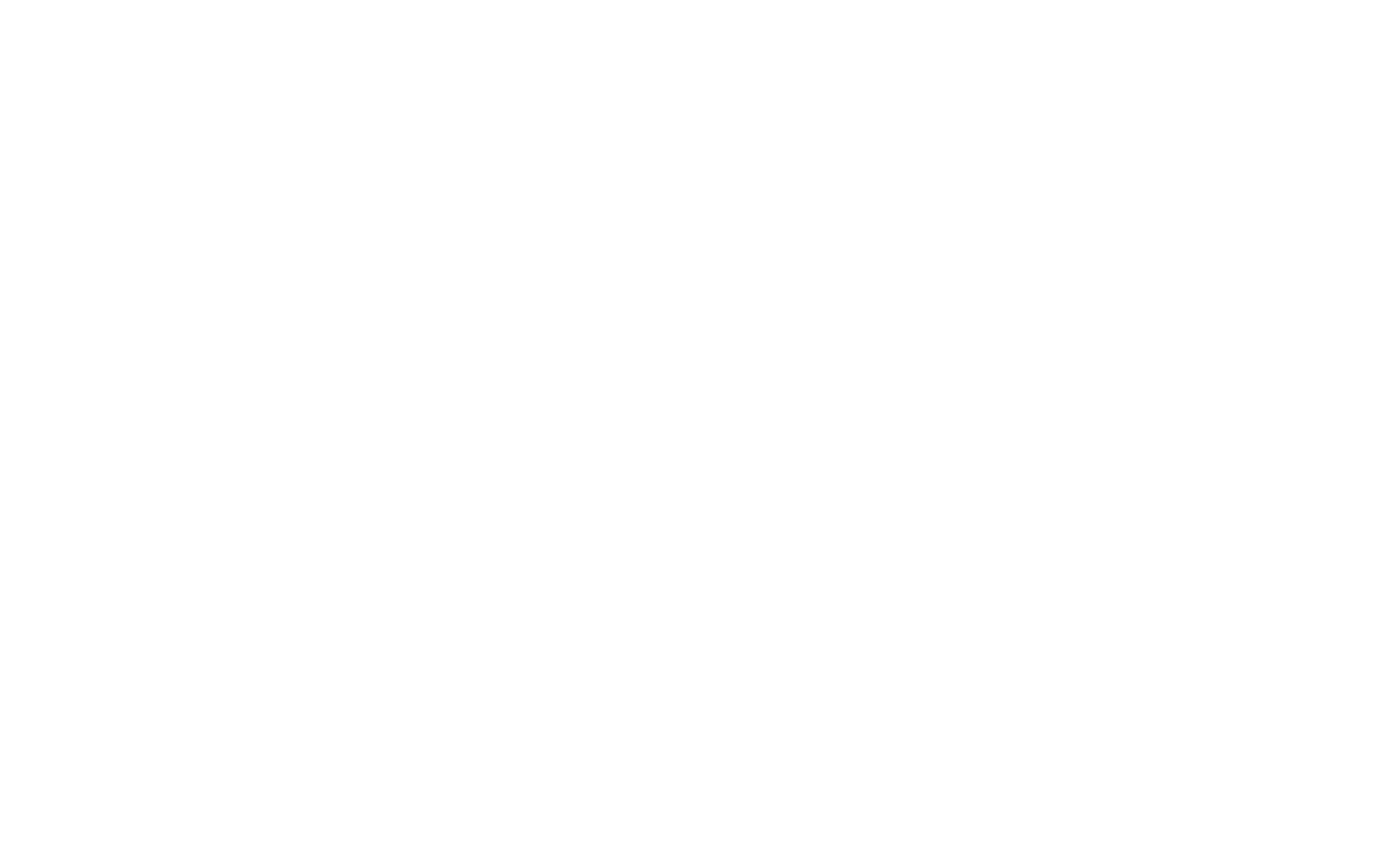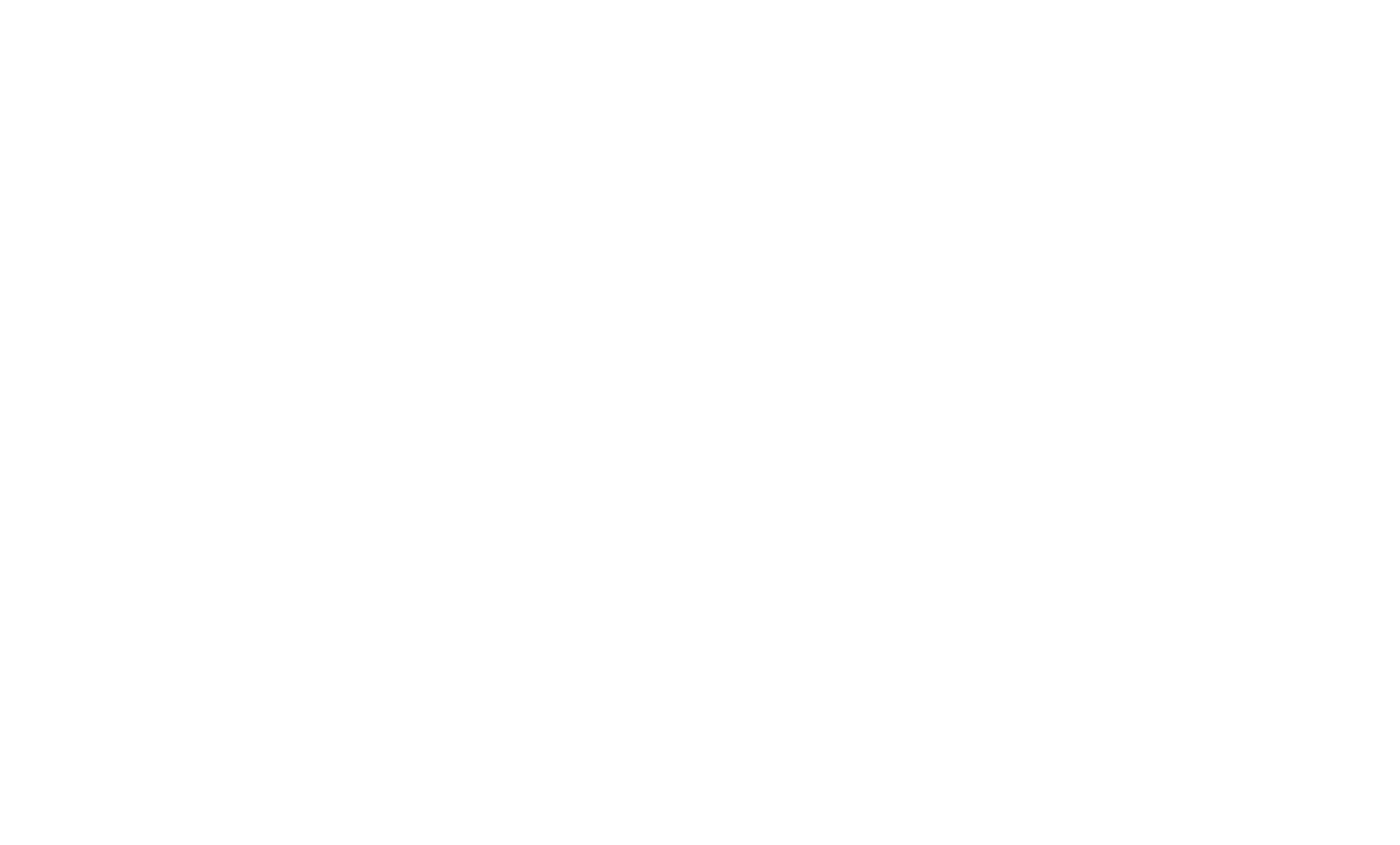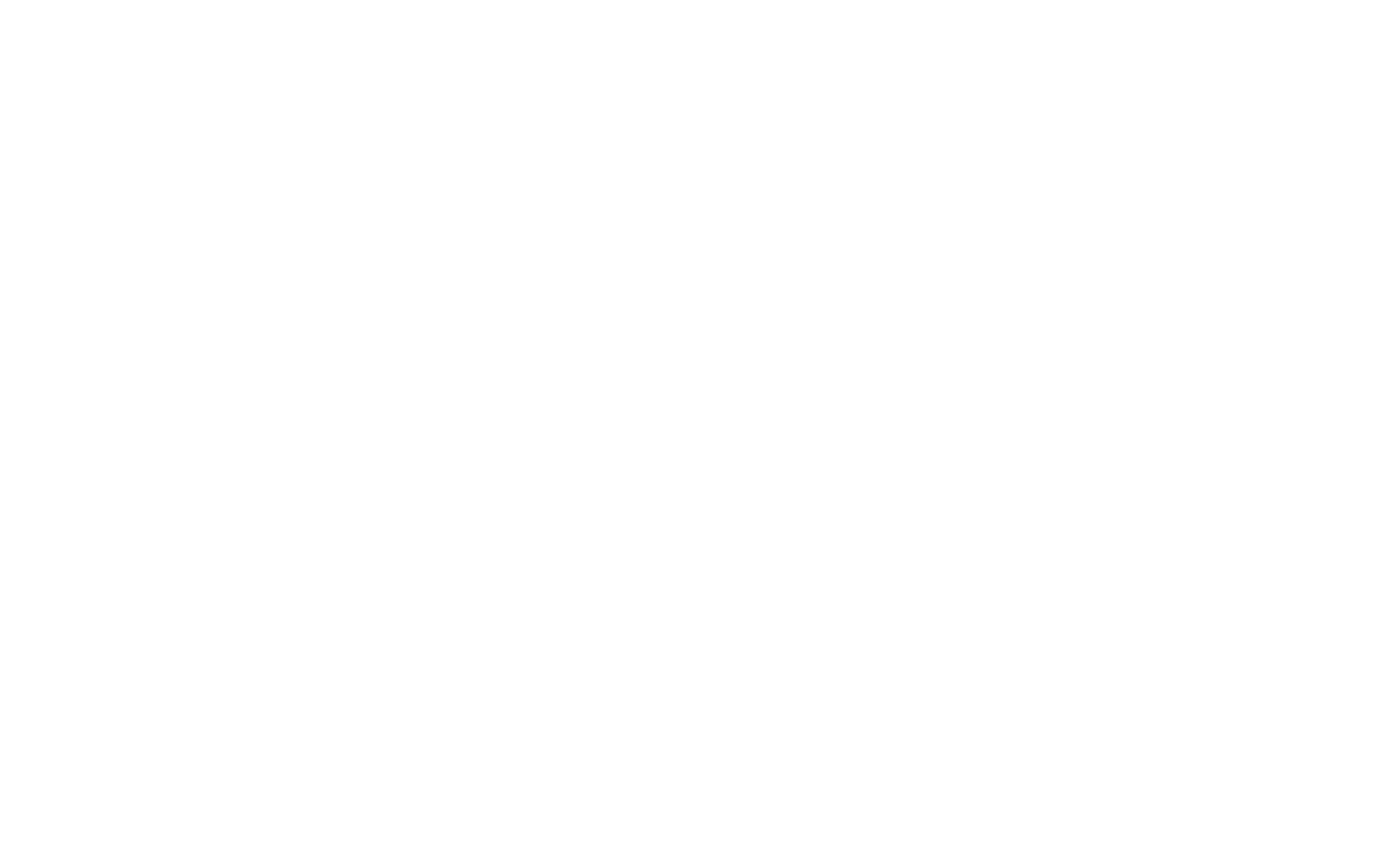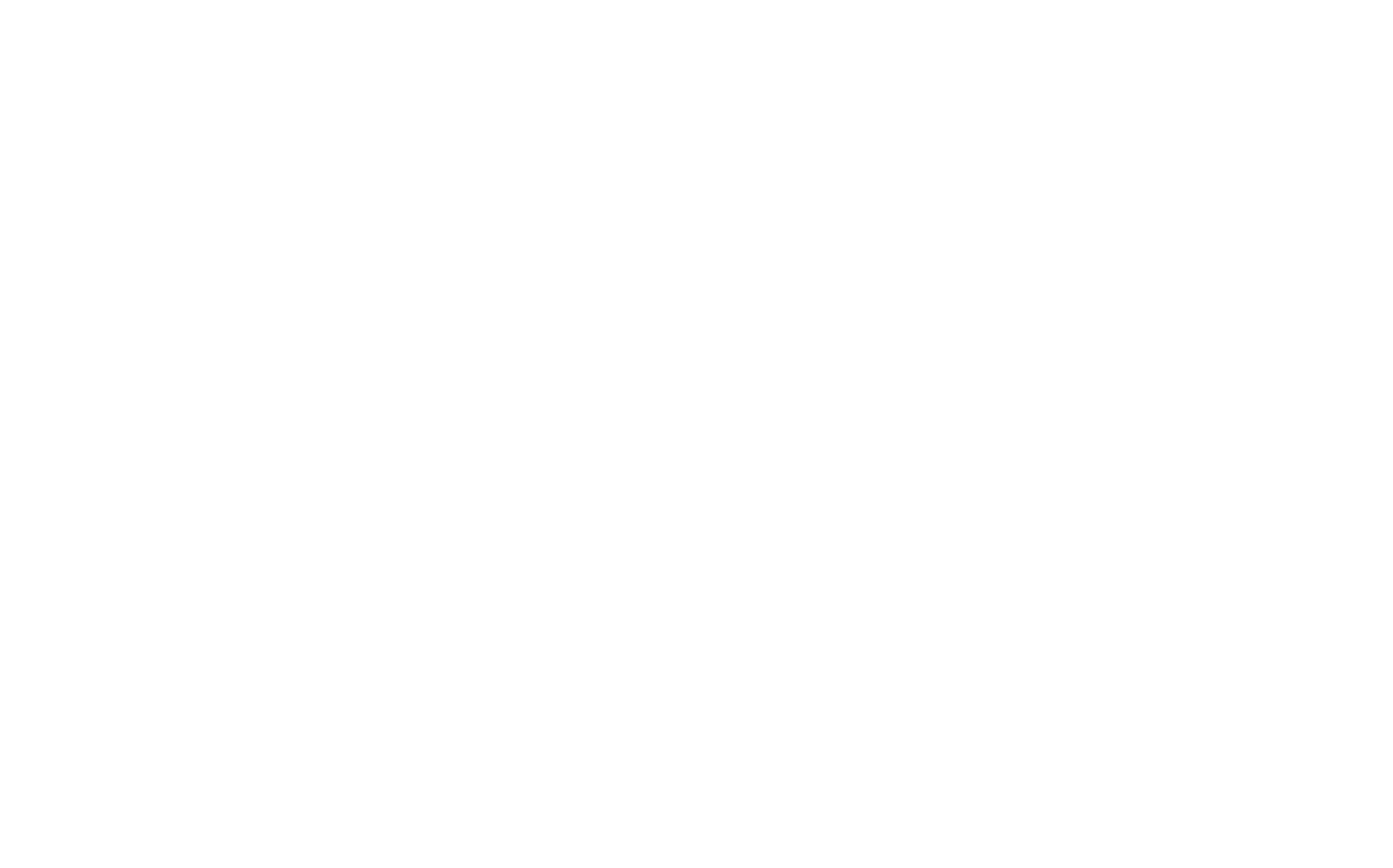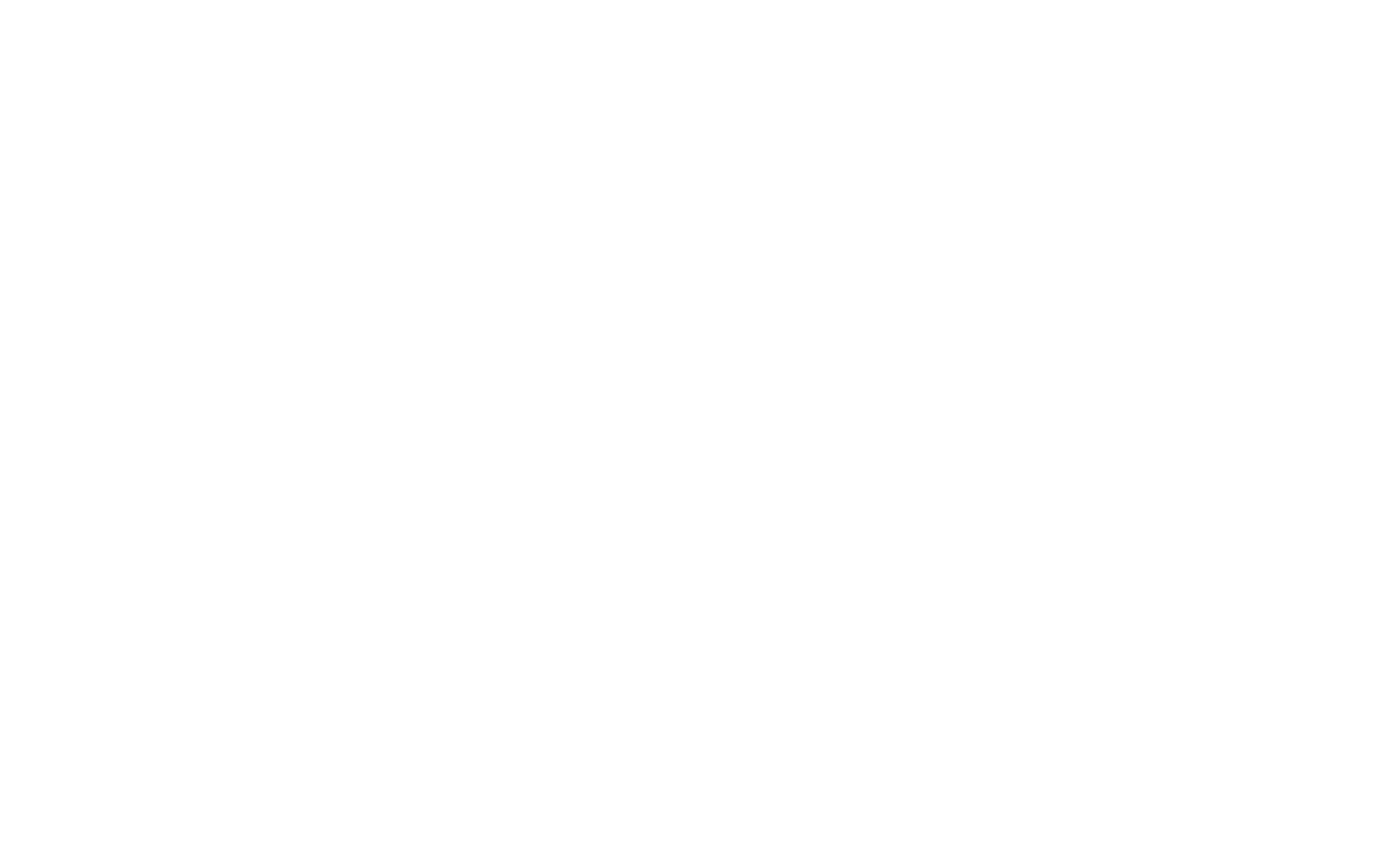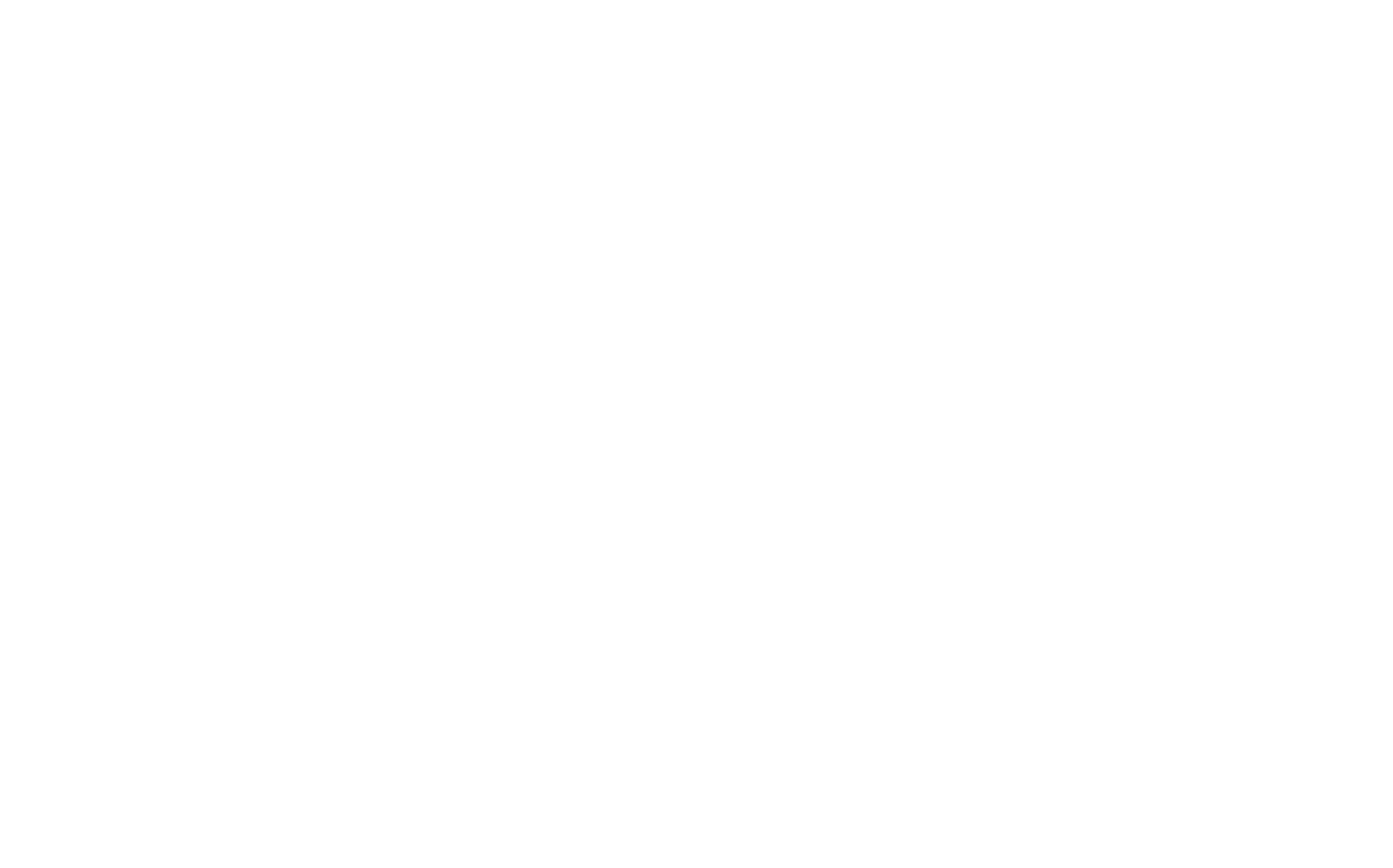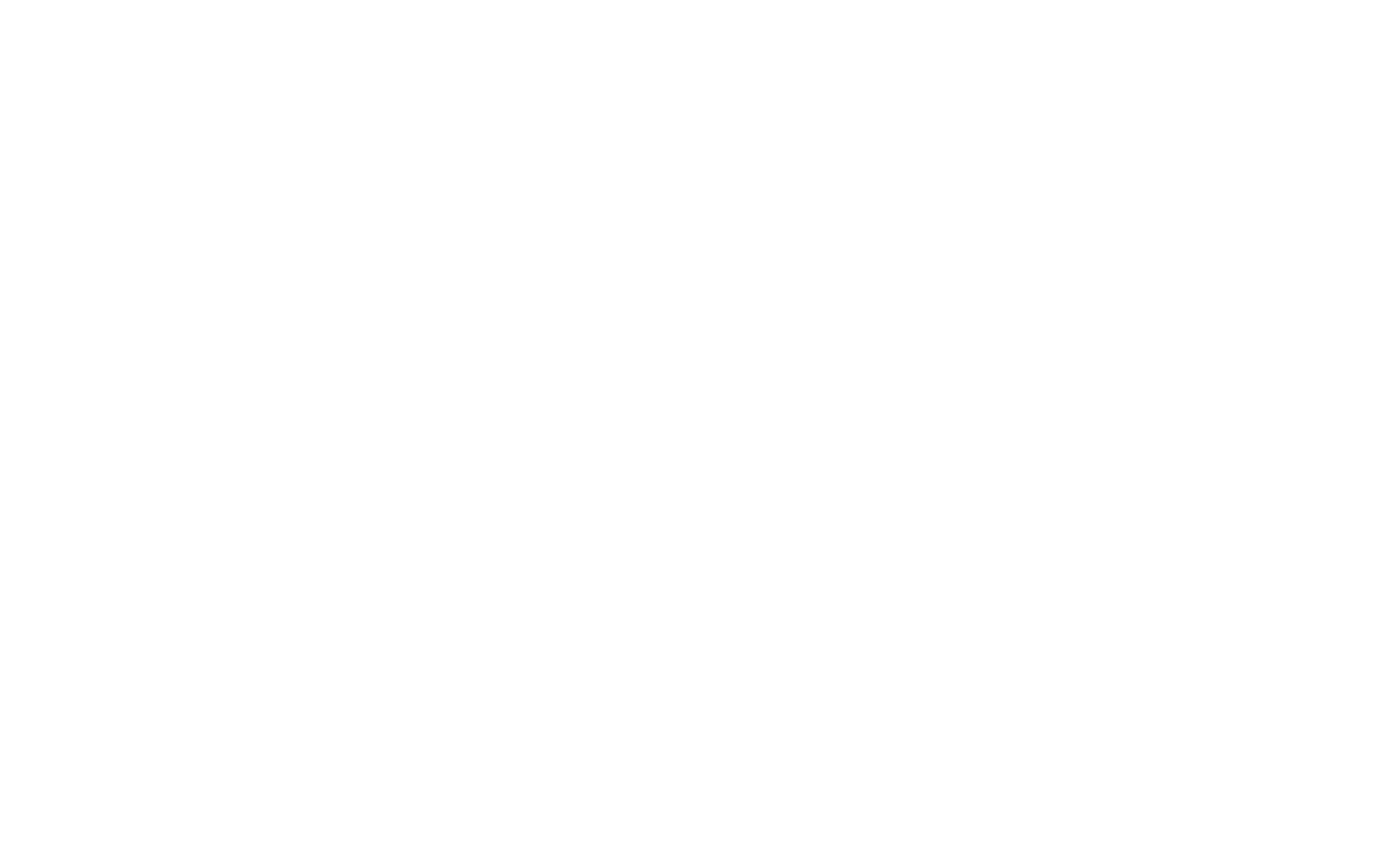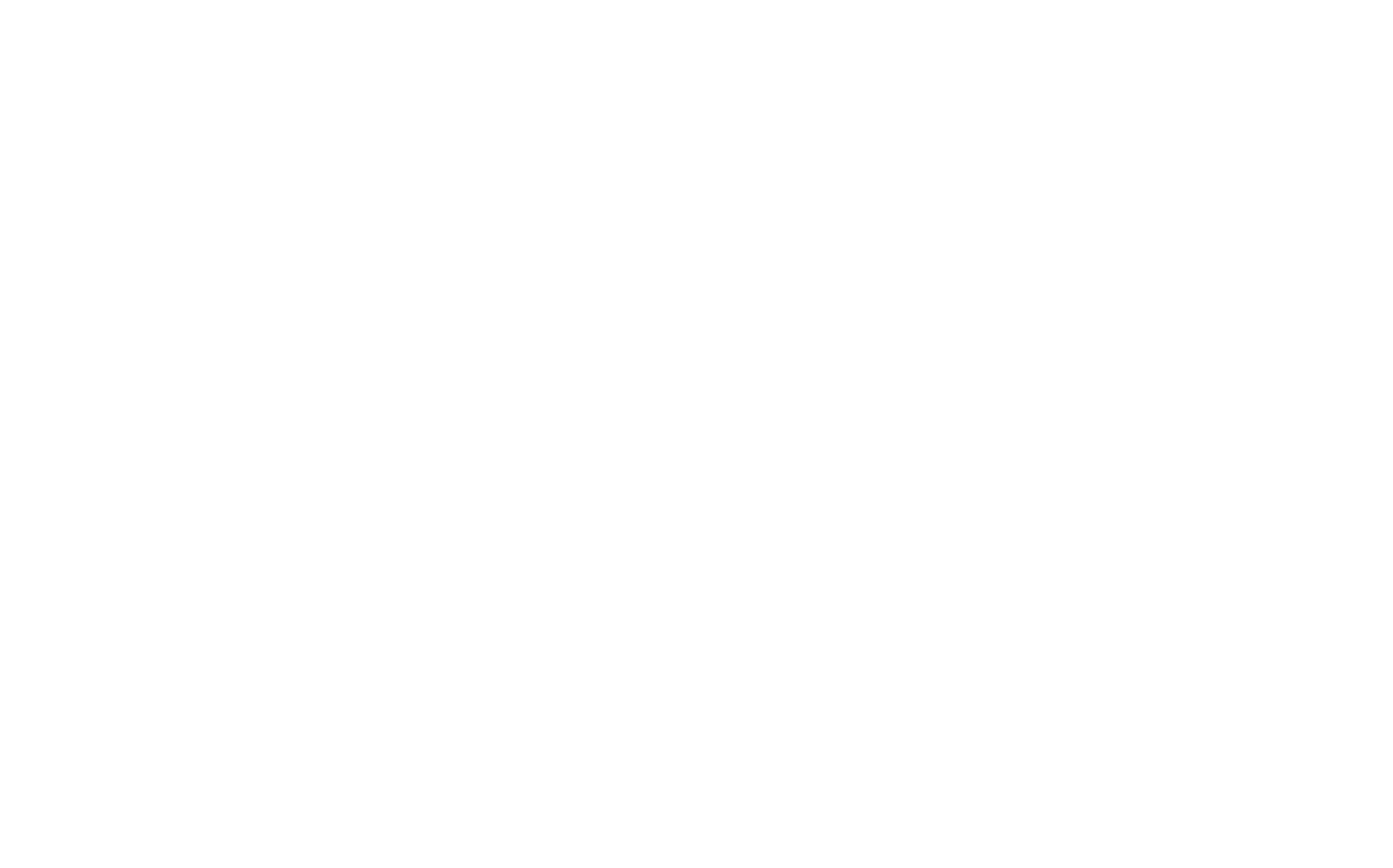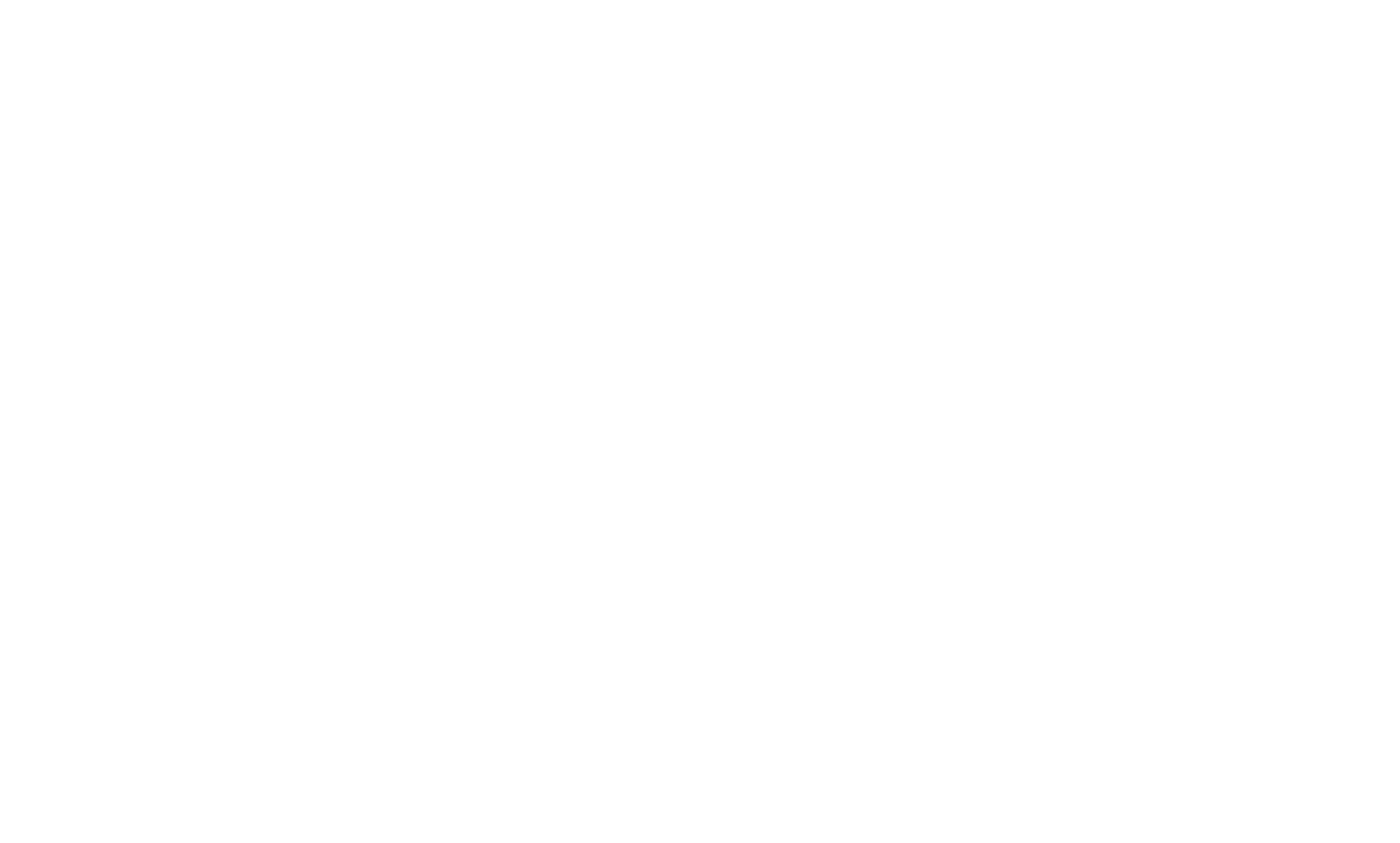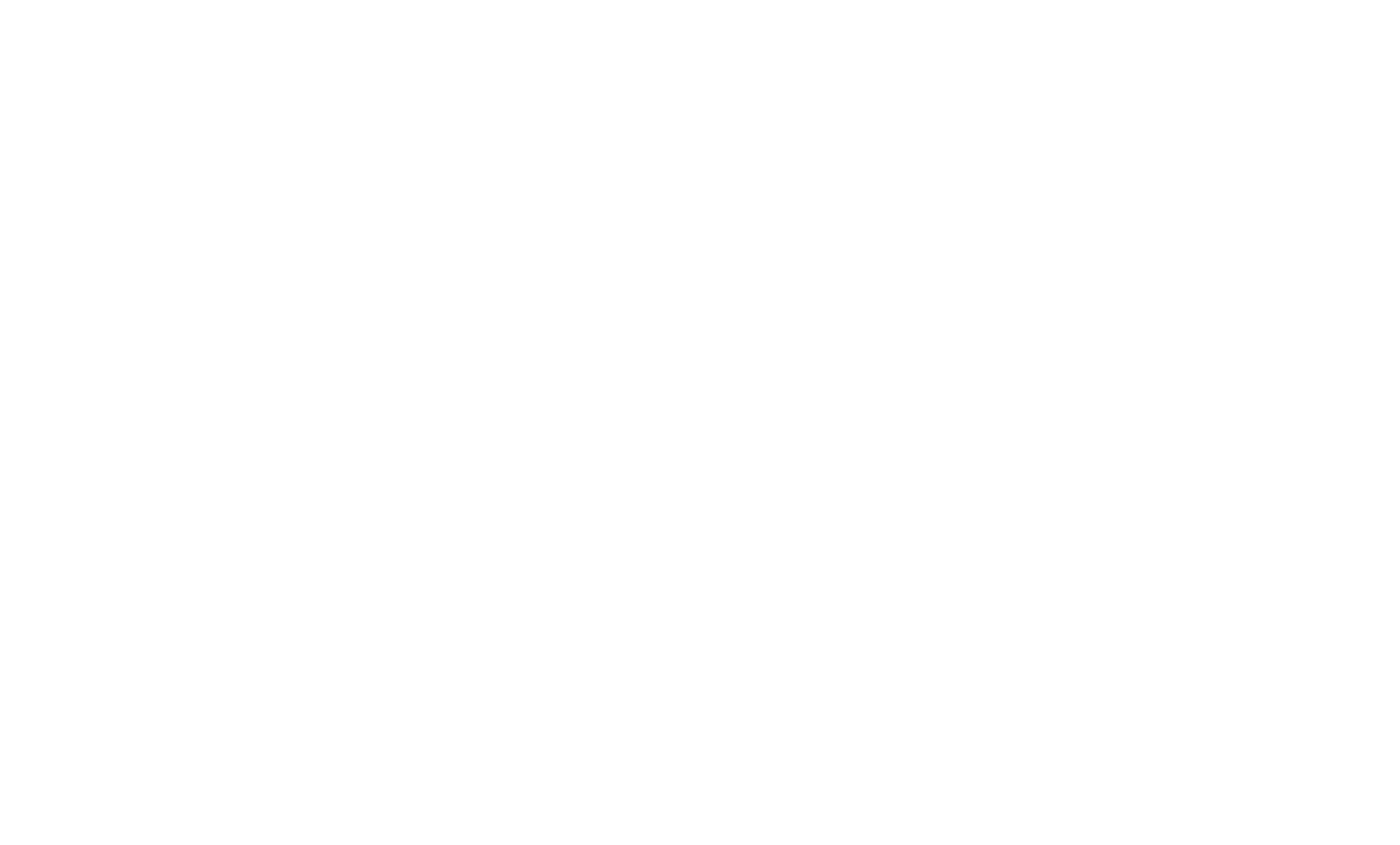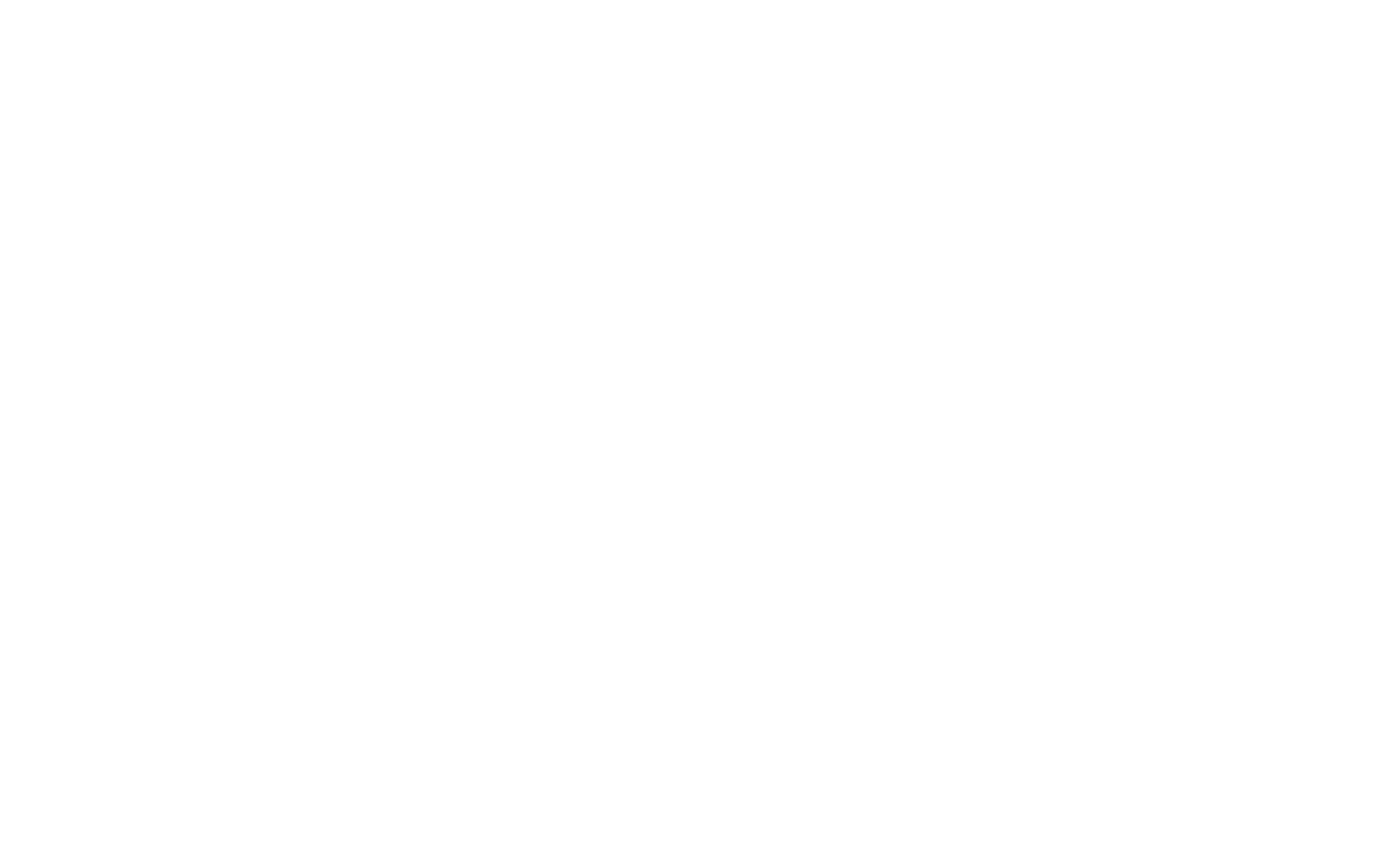Como melhorar a navegação em seu site

Dicas práticas para criar um site claro e fácil de usar
Neste artigo, você descobrirá como ajudar os visitantes a navegar facilmente em seu site e explorar algumas práticas recomendadas para projetar uma interface de navegação. Este artigo é uma peça valiosa para designers, empreendedores e profissionais de marketing que desejam criar um site fácil de usar por conta própria. Uma navegação bem planejada é realmente muito útil.
Vamos dar uma olhada mais de perto em 13 maneiras simples de criar uma excelente navegação para o seu site. O Tilda oferece uma variedade de blocos prontos com elementos de navegação que você pode escolher para facilitar o uso do seu site.
Conteúdo
Torne seu menu de navegação conciso
Vincule o logotipo à sua página inicial
Adicionar menu a um site de uma página
Corrigir o menu de navegação
Destaque o item de menu selecionado
Adicione pontos de navegação para ajudar os usuários a acompanhar sua localização
Mostrar o progresso do carregamento e da rolagem
Destacar botões importantes
Ocultar conteúdo
Adicionar um botão "Voltar ao topo
Certifique-se de que não haja um beco sem saída na parte inferior da página
Defina um URL claro para sua página
Adicionar navegação Breadcrumb
Vamos recapitular
Torne seu menu de navegação conciso
Vincule o logotipo à sua página inicial
Adicionar menu a um site de uma página
Corrigir o menu de navegação
Destaque o item de menu selecionado
Adicione pontos de navegação para ajudar os usuários a acompanhar sua localização
Mostrar o progresso do carregamento e da rolagem
Destacar botões importantes
Ocultar conteúdo
Adicionar um botão "Voltar ao topo
Certifique-se de que não haja um beco sem saída na parte inferior da página
Defina um URL claro para sua página
Adicionar navegação Breadcrumb
Vamos recapitular
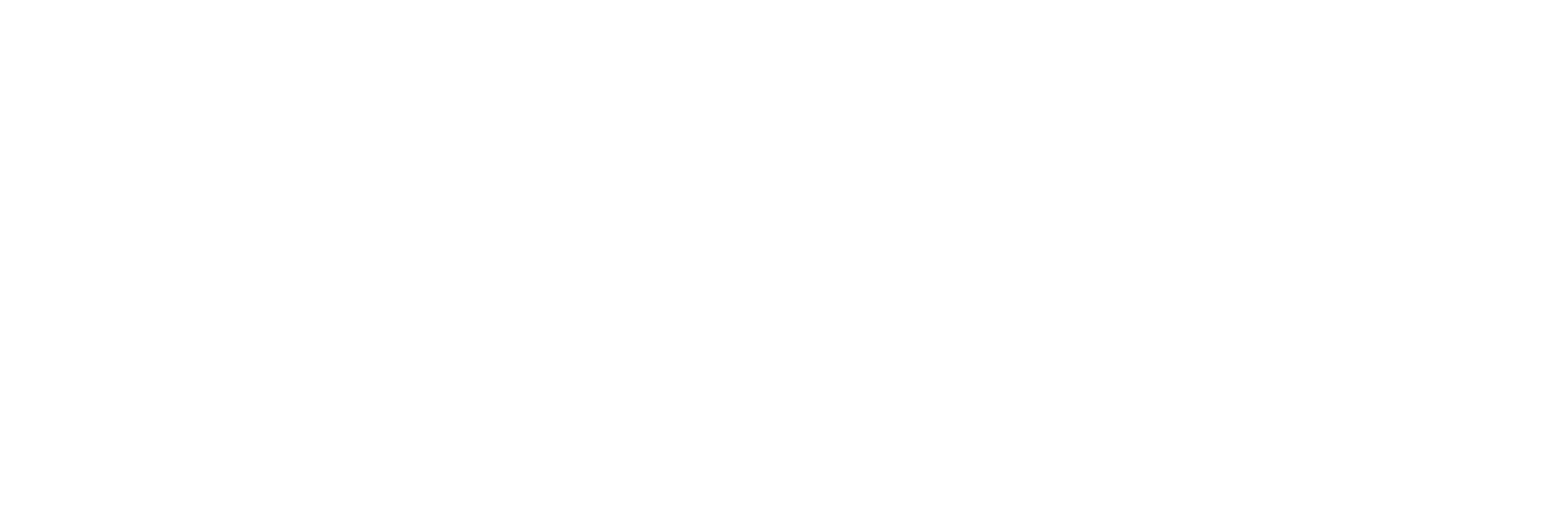
Torne seu menu de navegação conciso
O menu superior é uma das principais ferramentas de navegação em seu site. É fundamental torná-lo acessível e fácil de usar.
Ao criar uma barra de navegação, tente usar no máximo 4 a 5 itens e não a sobrecarregue com muitos links e elementos. Se você não tiver outra opção a não ser adicionar muitos itens de menu, poderá usar o menu "hambúrguer" para deixá-lo mais organizado.
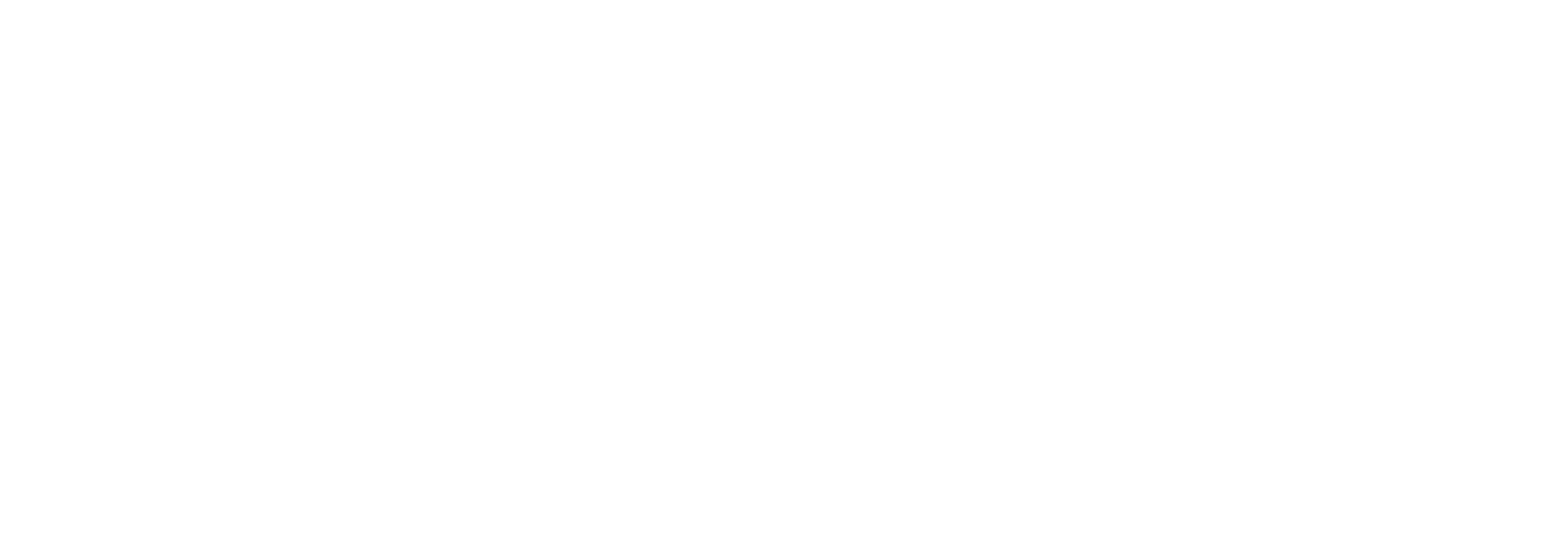
Vincule o logotipo à sua página inicial
Ter um botão "Home" no menu de navegação é uma prática desatualizada da Web dos anos 90. Em vez disso, crie um logotipo clicável.
Nos últimos anos, muitas pessoas aprenderam que clicar no logotipo de um site as leva à página inicial. Fique à vontade para remover o botão "Home" de seu menu e não se esqueça de atribuir um link ao logotipo.
Se você quiser atribuir um link à página inicial do Tilda, basta inserir uma barra (/) em vez do URL completo no painel Settings (Configurações) do bloco.
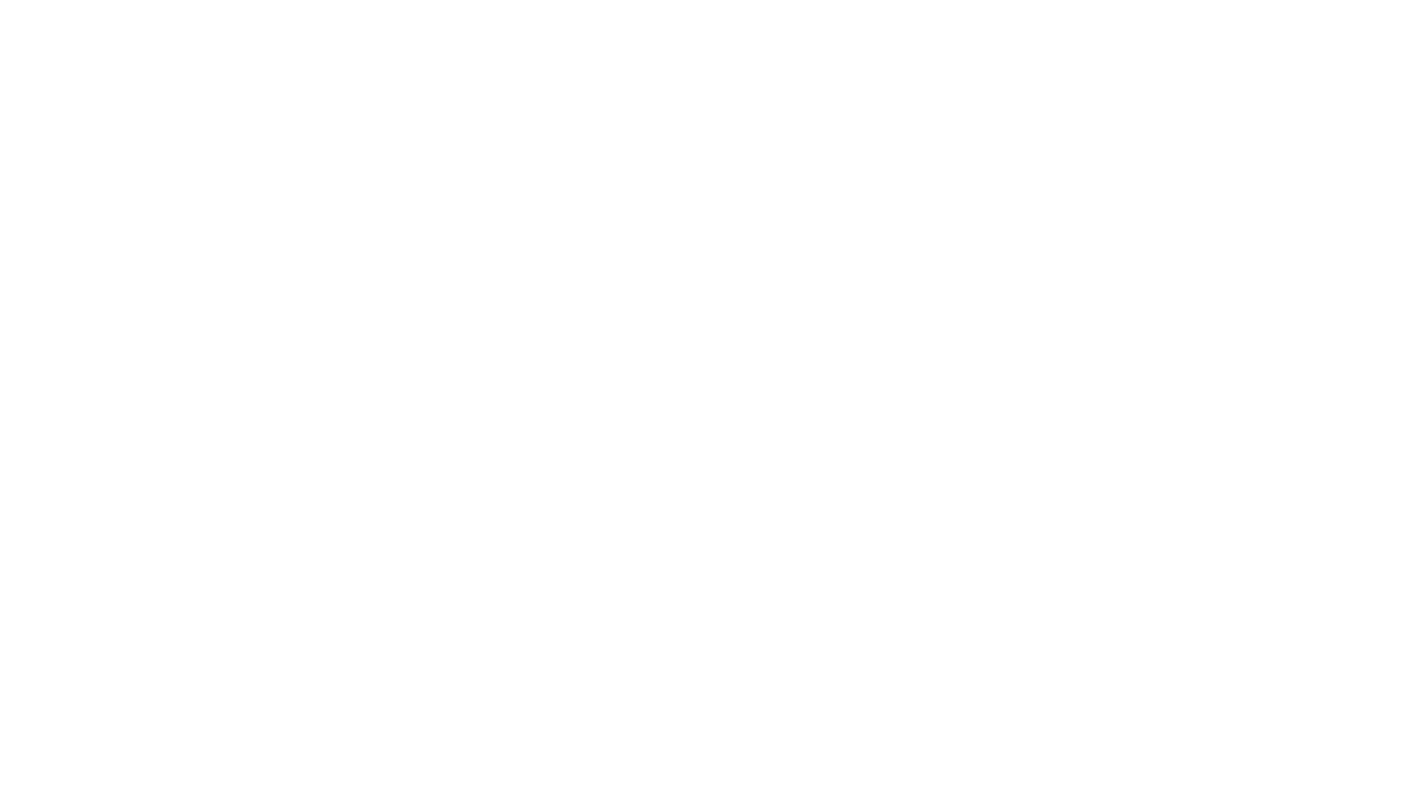
A barra (/) no campo "Link" levará à primeira tela da página inicial
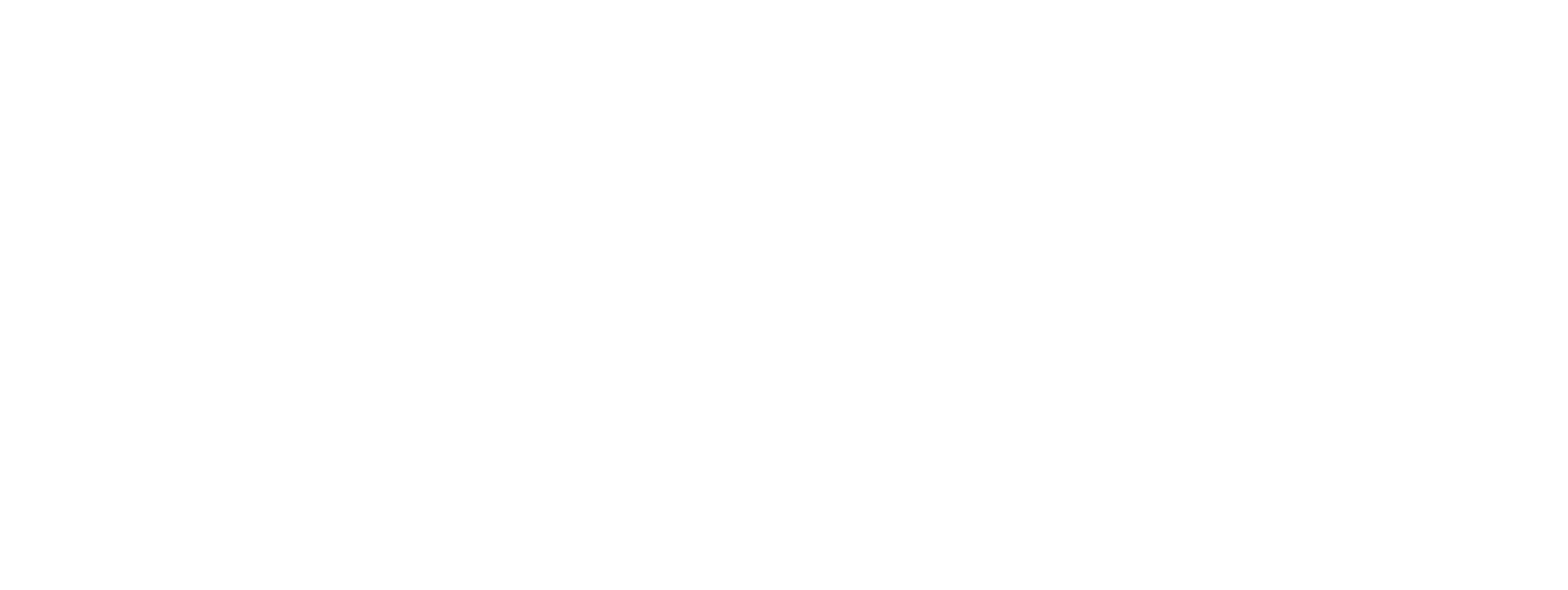
Adicionar menu a um site de uma página
Os sites de página única - páginas de destino ou artigos longos, por exemplo - também precisam de menus para orientar os visitantes sobre o que eles estão procurando.
Se você tiver uma página longa com muitas informações, adicione um menu com links para as seções da página - isso tornará a navegação intuitiva e economizará o tempo dos visitantes.
Para criar um menu para um site de uma página no Tilda, cole os números de bloco correspondentes nos campos de link de cada item de menu no painel Content (Conteúdo) do bloco (localize o número do bloco na parte inferior do painel Settings (Configurações)) ou use links de âncora.
Para criar um menu para um site de uma página no Tilda, cole os números de bloco correspondentes nos campos de link de cada item de menu no painel Content (Conteúdo) do bloco (localize o número do bloco na parte inferior do painel Settings (Configurações)) ou use links de âncora.
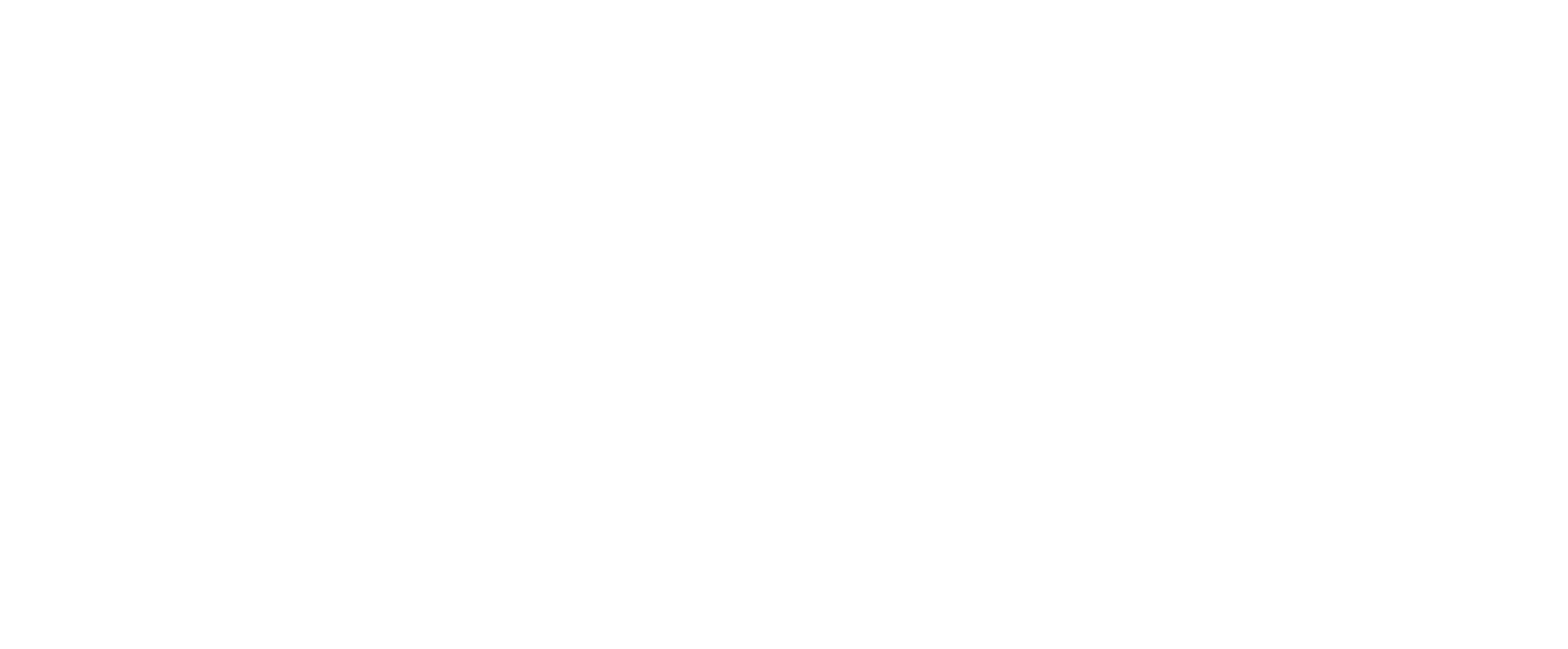
Corrigir o menu de navegação
Você pode criar um menu de navegação fixo para ajudar os usuários a encontrar a seção desejada a qualquer momento - ele sempre permanecerá visível durante a rolagem.
Para adicionar um menu fixo a um site do Tilda, clique no botão "Settings" (Configurações) no bloco do menu, vá para "Main Settings" (Configurações principais) e selecione "Fixed" (Fixo) em MENU POSITION BEHAVIOR (Comportamento da posição do menu).
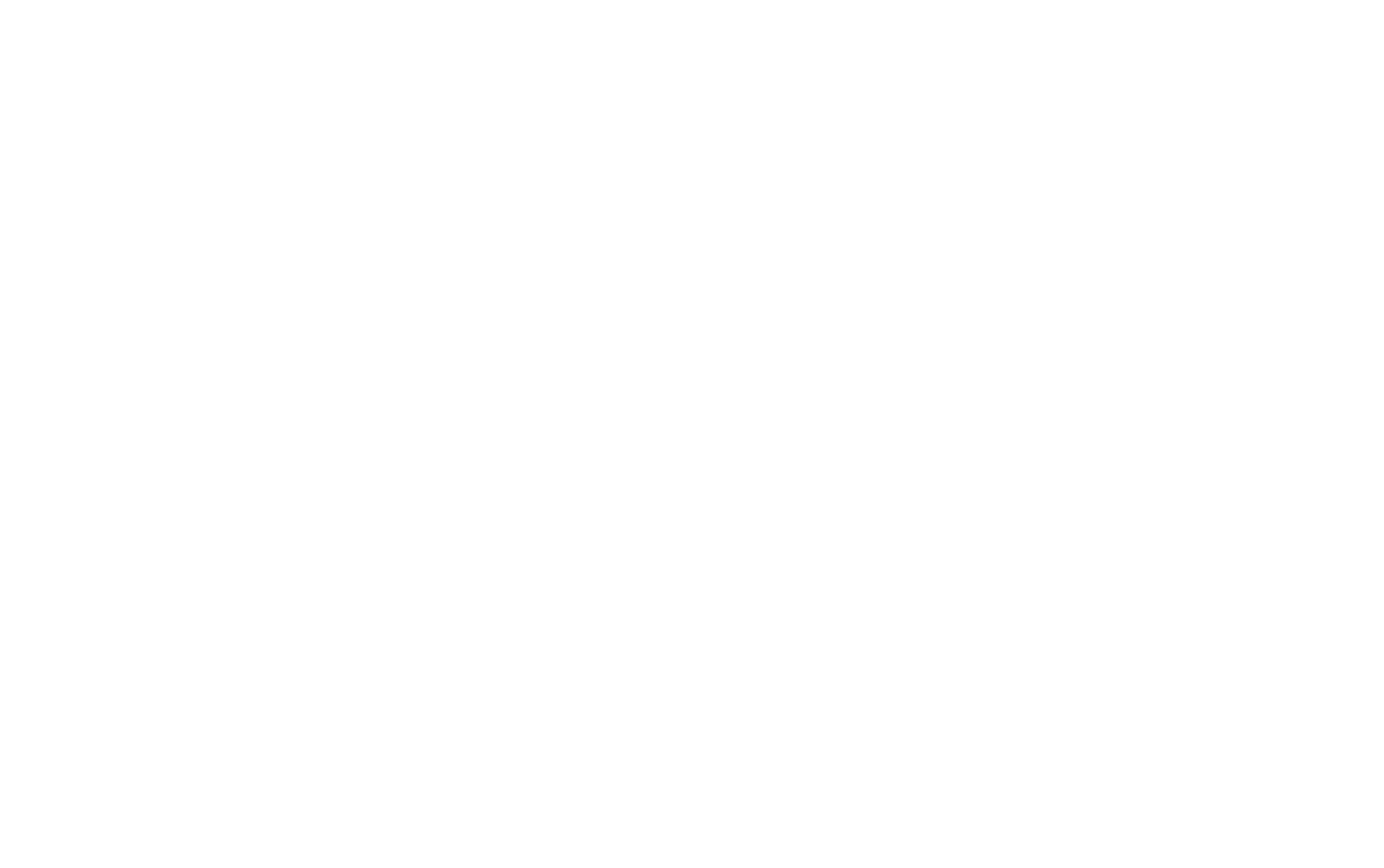
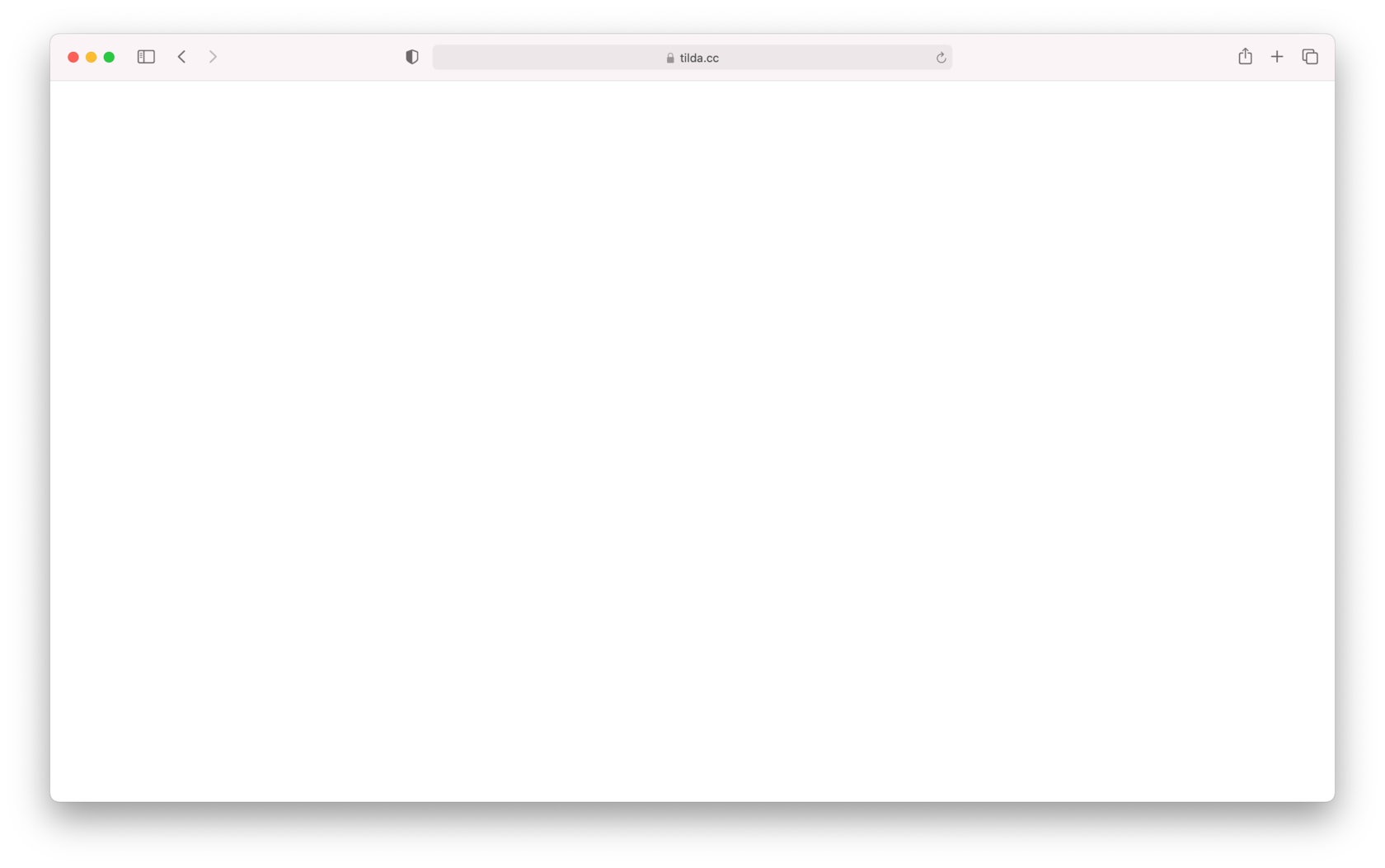
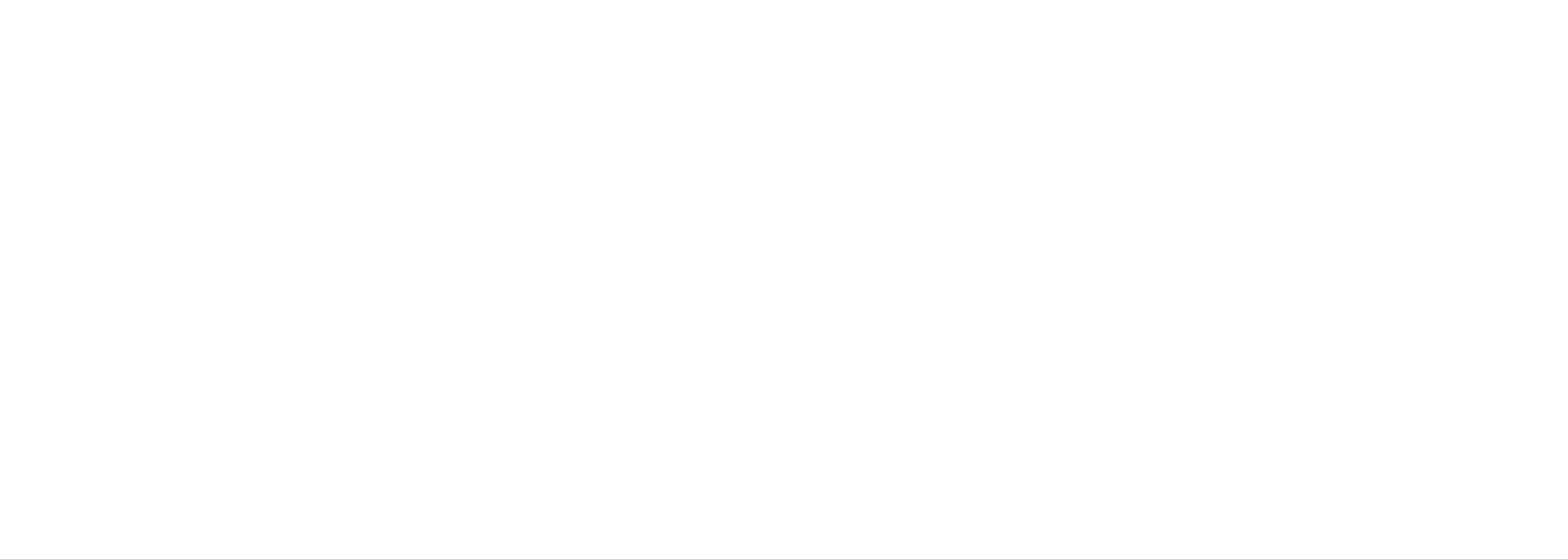
Destaque o item de menu selecionado
Um menu pode exibir a localização do usuário em um site, destacando a página ou seção ativa.
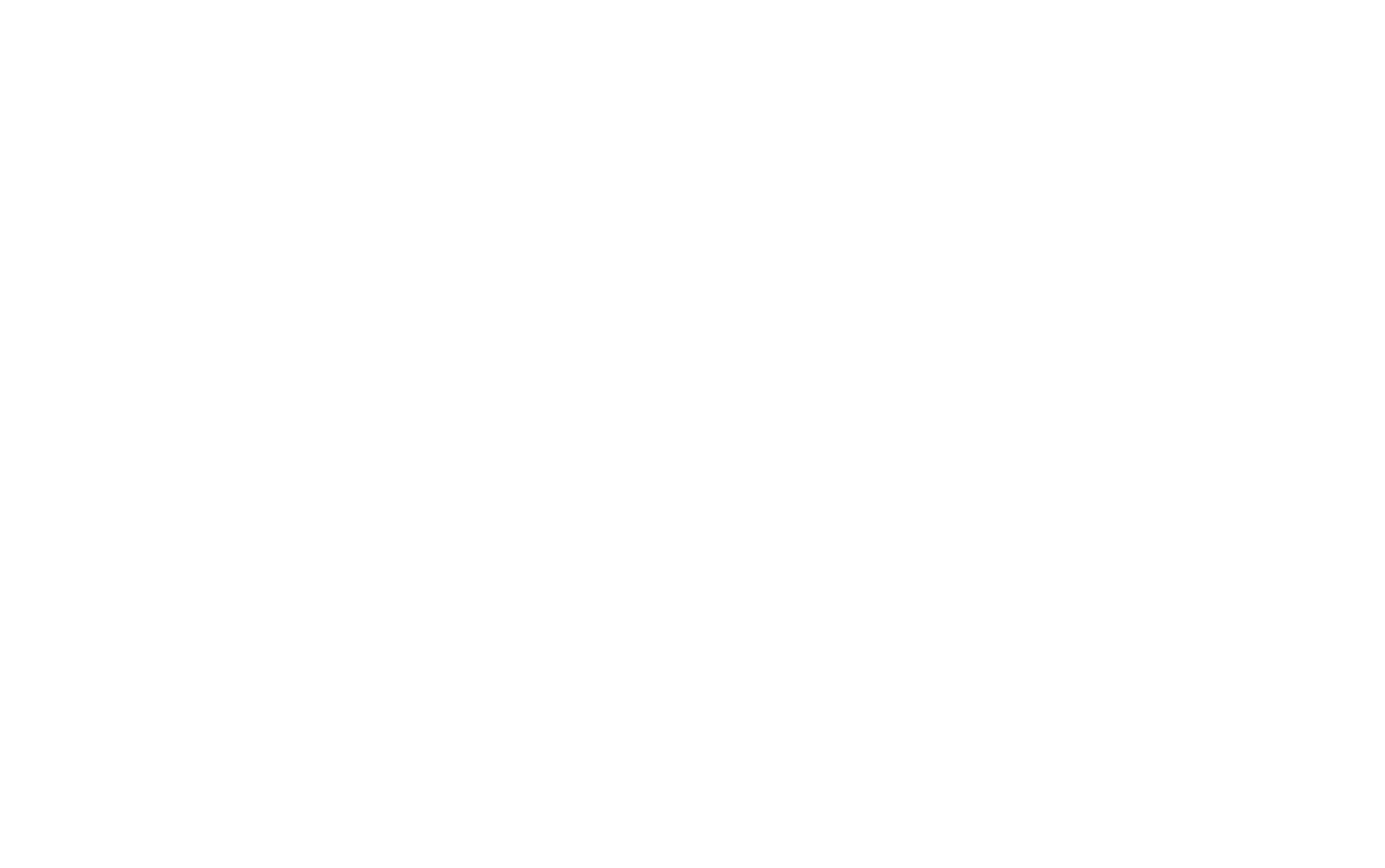
No Tilda, é possível personalizar a forma como o item de menu ativo é destacado: você pode alterar o peso da fonte, a opacidade e a cor. Você também pode sublinhá-lo ou riscá-lo.
As mesmas configurações podem ser aplicadas ao item de menu ao passar o mouse. Não exagere! Uma ou duas opções são suficientes para destacar um item de menu.
As mesmas configurações podem ser aplicadas ao item de menu ao passar o mouse. Não exagere! Uma ou duas opções são suficientes para destacar um item de menu.
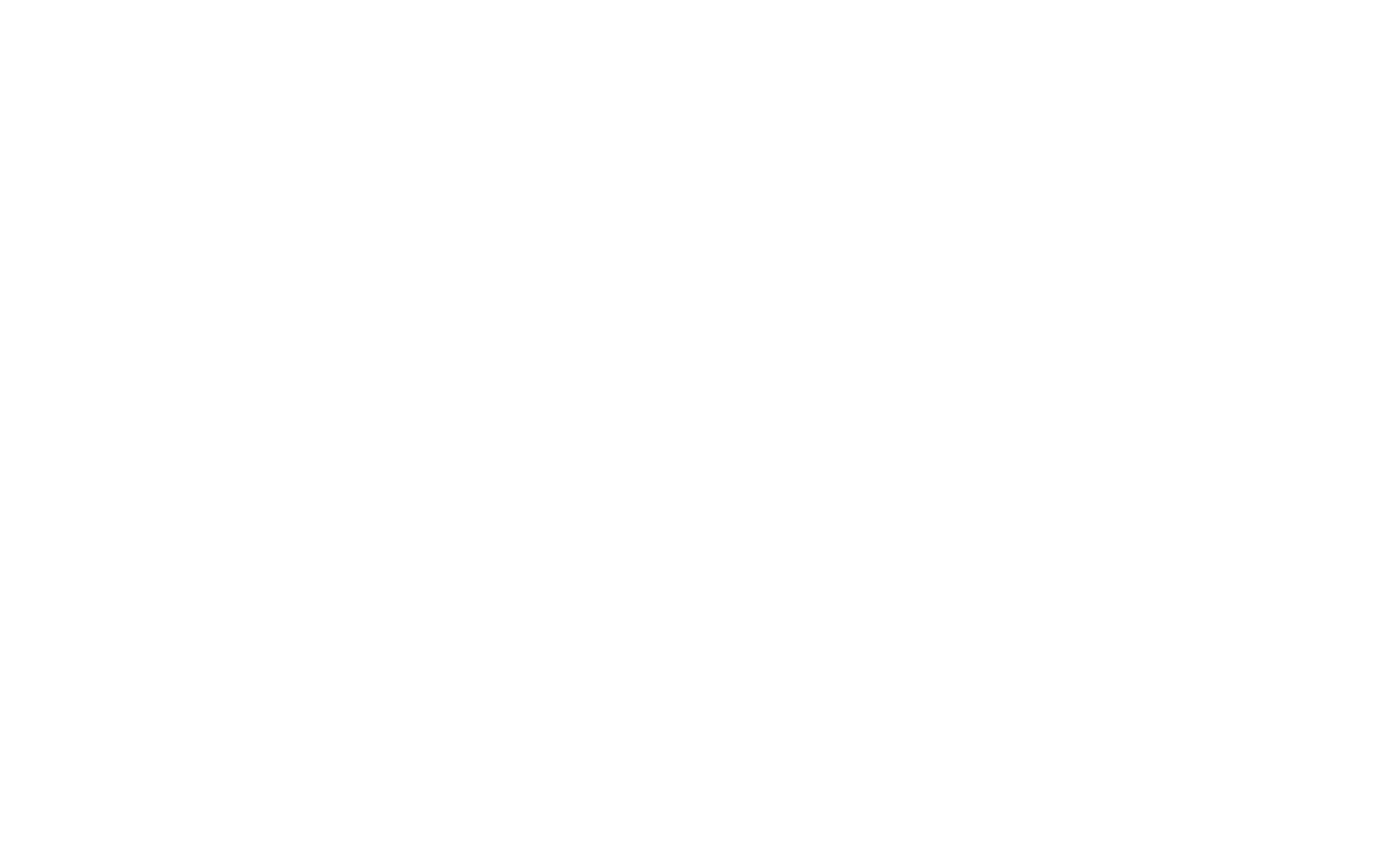
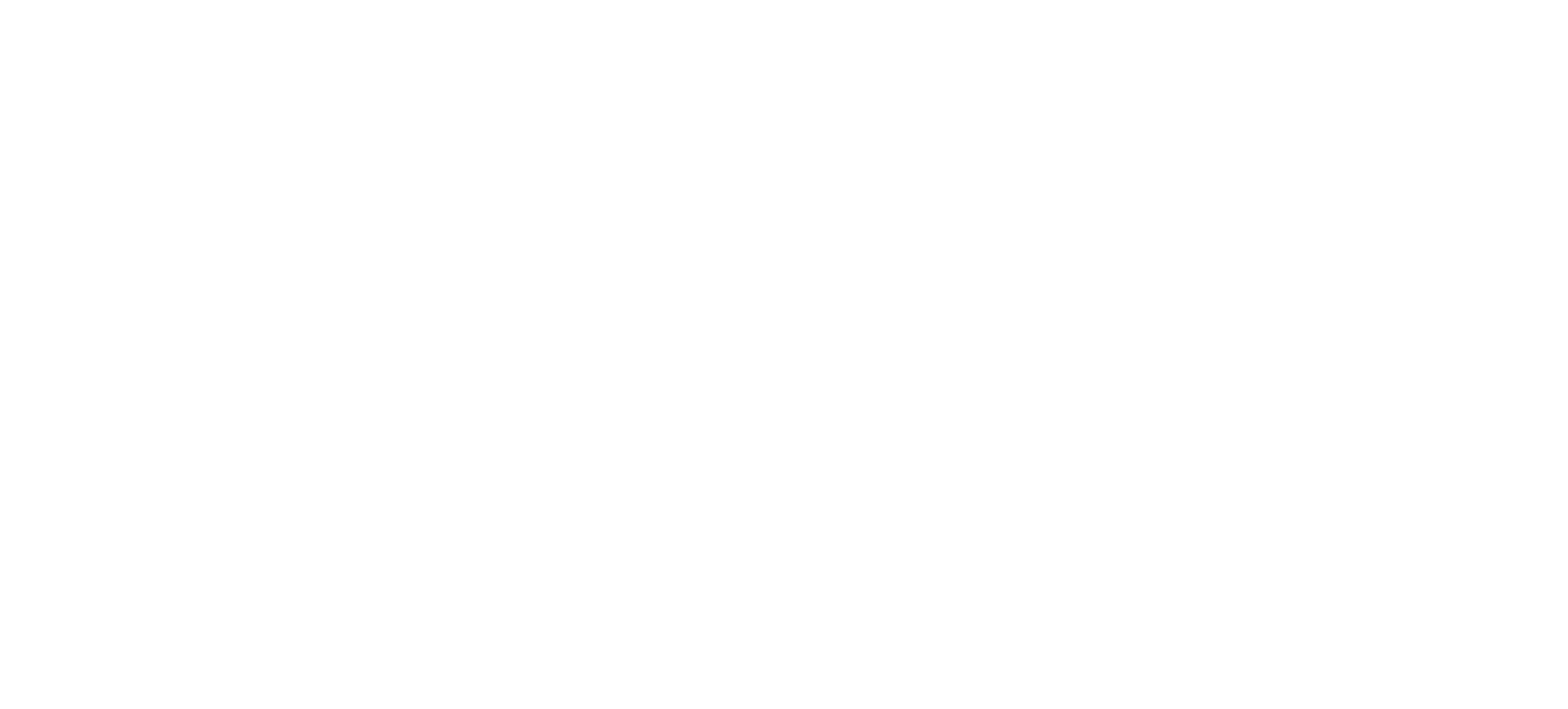
Adicione pontos de navegação para ajudar os usuários a manter o controle de sua localização
Os indicadores de pontos permitem que os usuários entendam rapidamente onde estão na página e alternem facilmente entre as seções sem se distrair do conteúdo.
No Tilda, os pontos de navegação vêm com dicas de ferramentas que apresentam nomes de seções para ajudar os usuários a navegar no site. Você pode encontrar o bloco "Dot Navigation" (ME604) na categoria "Menu".
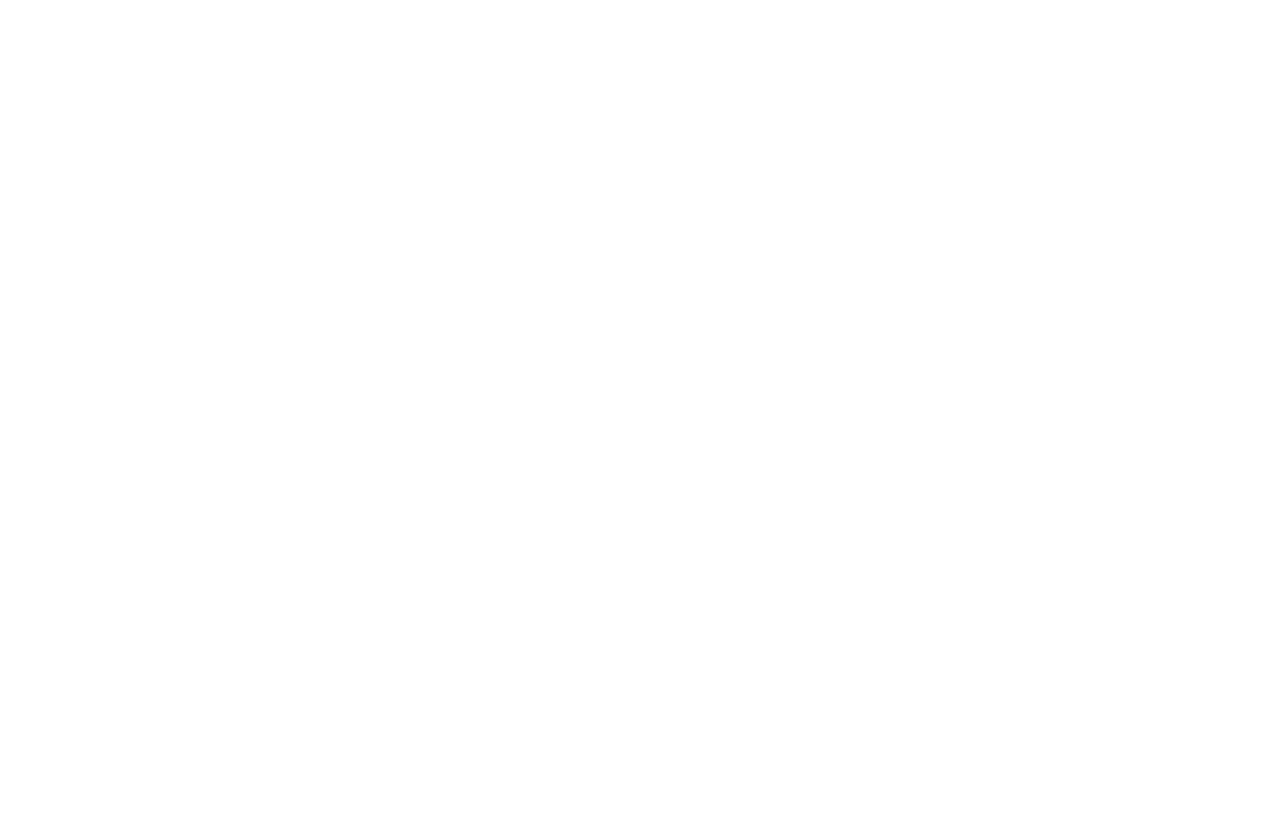
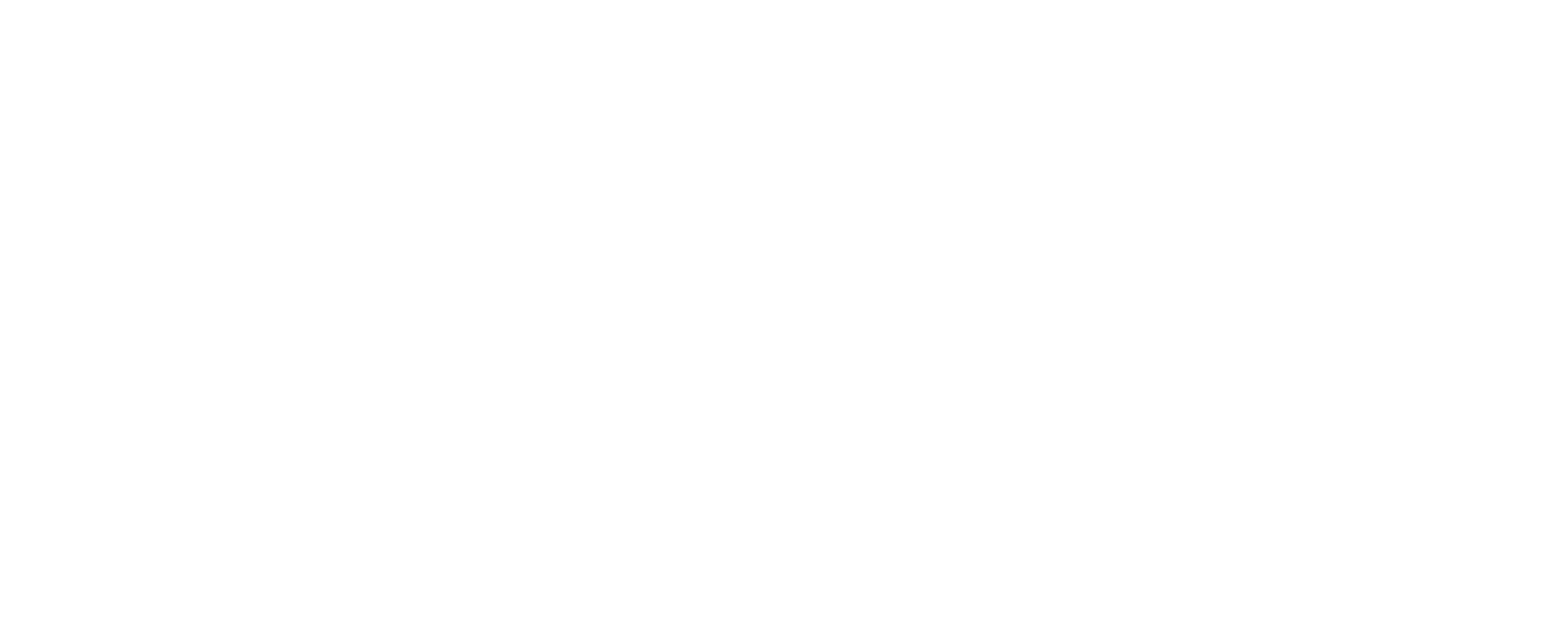
Mostrar o progresso do carregamento e da rolagem
A animação de carregamento informa ao usuário que o processo está em andamento e que o conteúdo está sendo carregado no momento.
O bloco "Page loading animation" está localizado na categoria "Other" (código de pesquisa T228). Para ativar a barra de carregamento, coloque o bloco na parte superior da página.
Você pode definir a cor do indicador de carregamento no painel Settings (Configurações) do bloco. Você deve escolher uma cor contrastante para a barra, de modo que ela se destaque sem se misturar com a capa da página e o menu de navegação.
Você pode definir a cor do indicador de carregamento no painel Settings (Configurações) do bloco. Você deve escolher uma cor contrastante para a barra, de modo que ela se destaque sem se misturar com a capa da página e o menu de navegação.
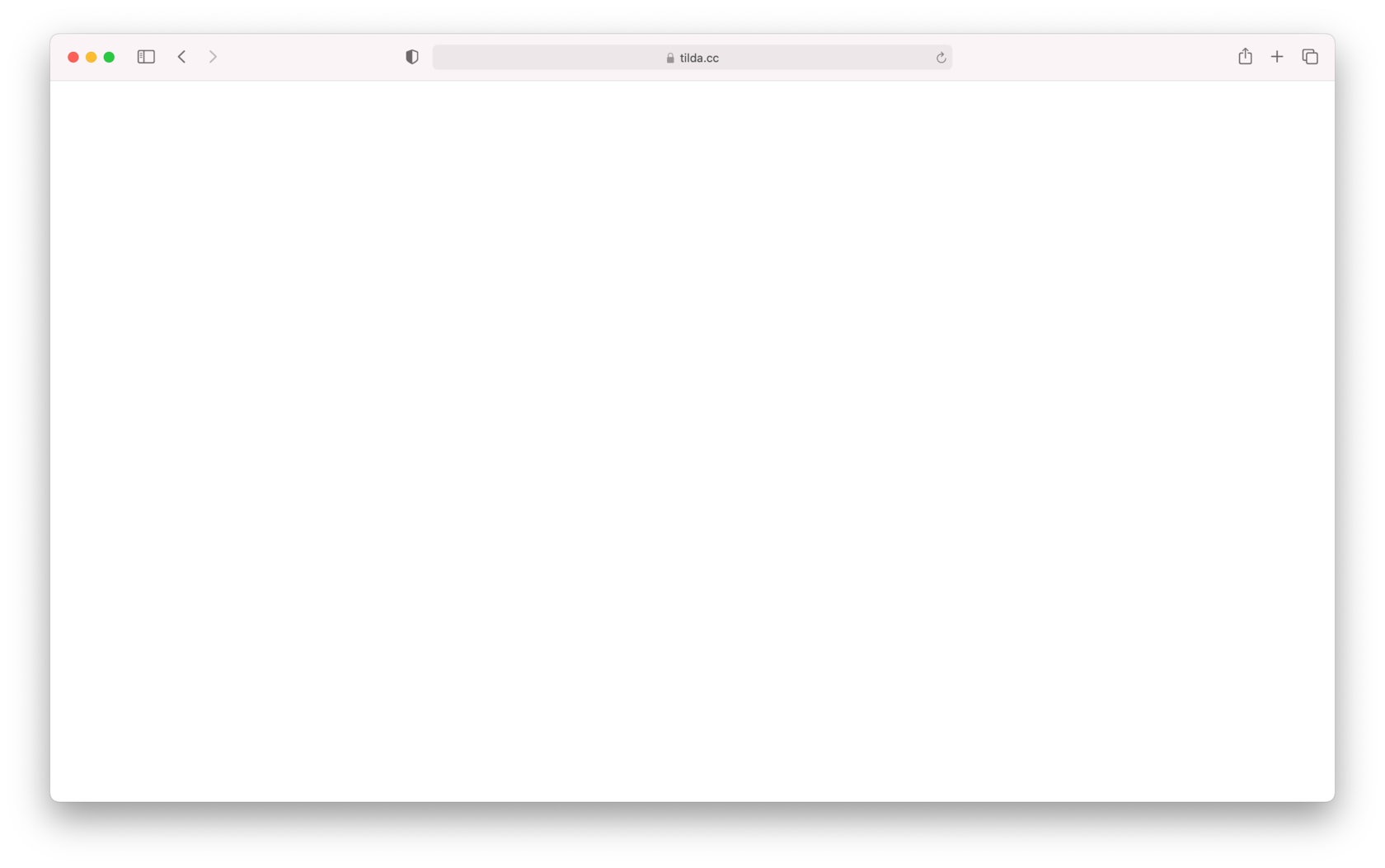
Uma barra de progresso de rolagem de página é uma ferramenta de navegação fina que visualiza o quanto o usuário rolou a página para baixo. Ela também ajuda os leitores a estimar o tamanho da página e a determinar facilmente sua localização atual. Faz sentido usar a barra de rolagem quando a página tem mais de 3 a 4 telas.
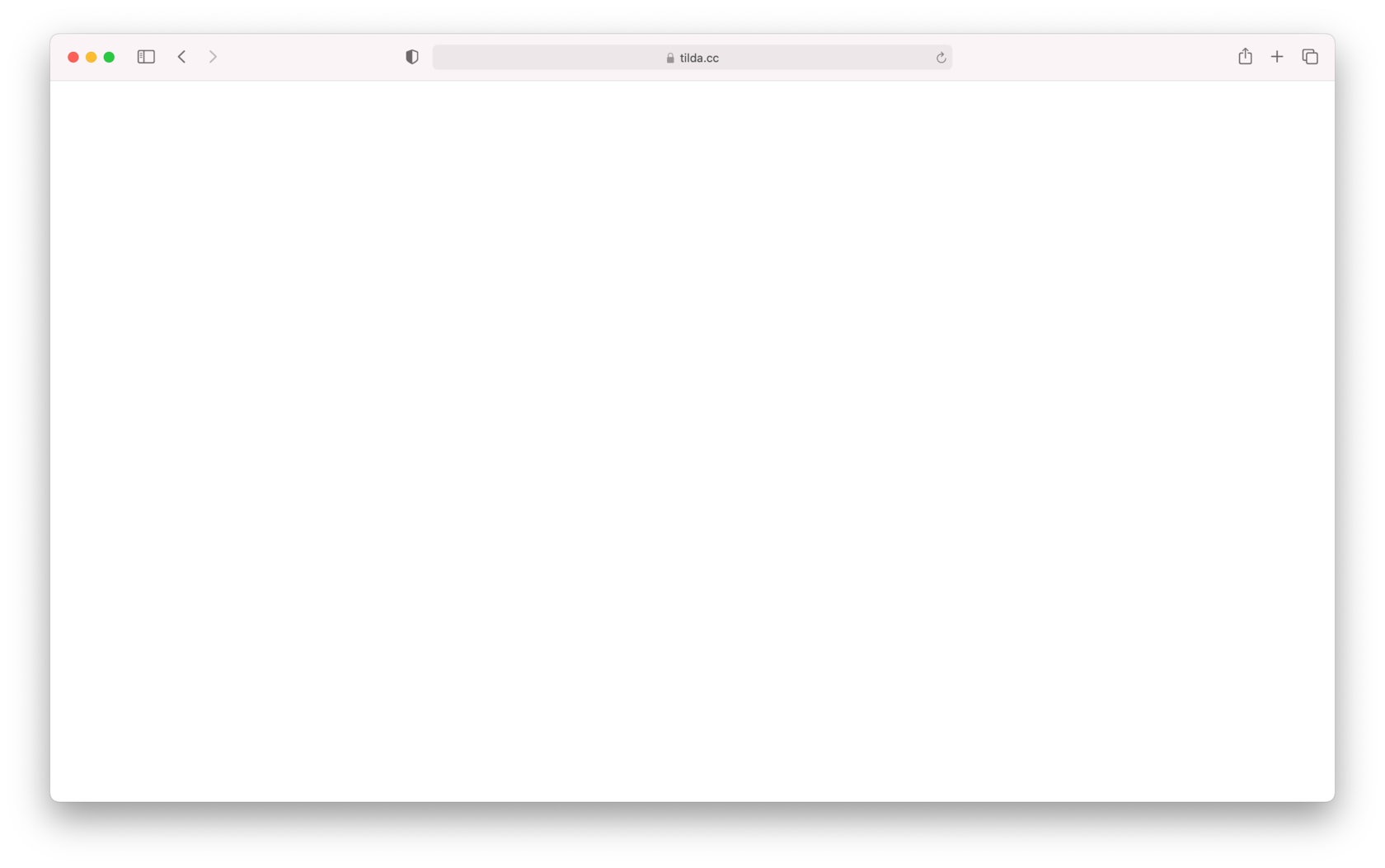
Para adicionar um indicador de rolagem no Tilda, use o bloco T333 "Barra de progresso de leitura de página" da categoria "Outros". Você pode modificar a cor e a espessura da barra de progresso nas configurações do bloco.
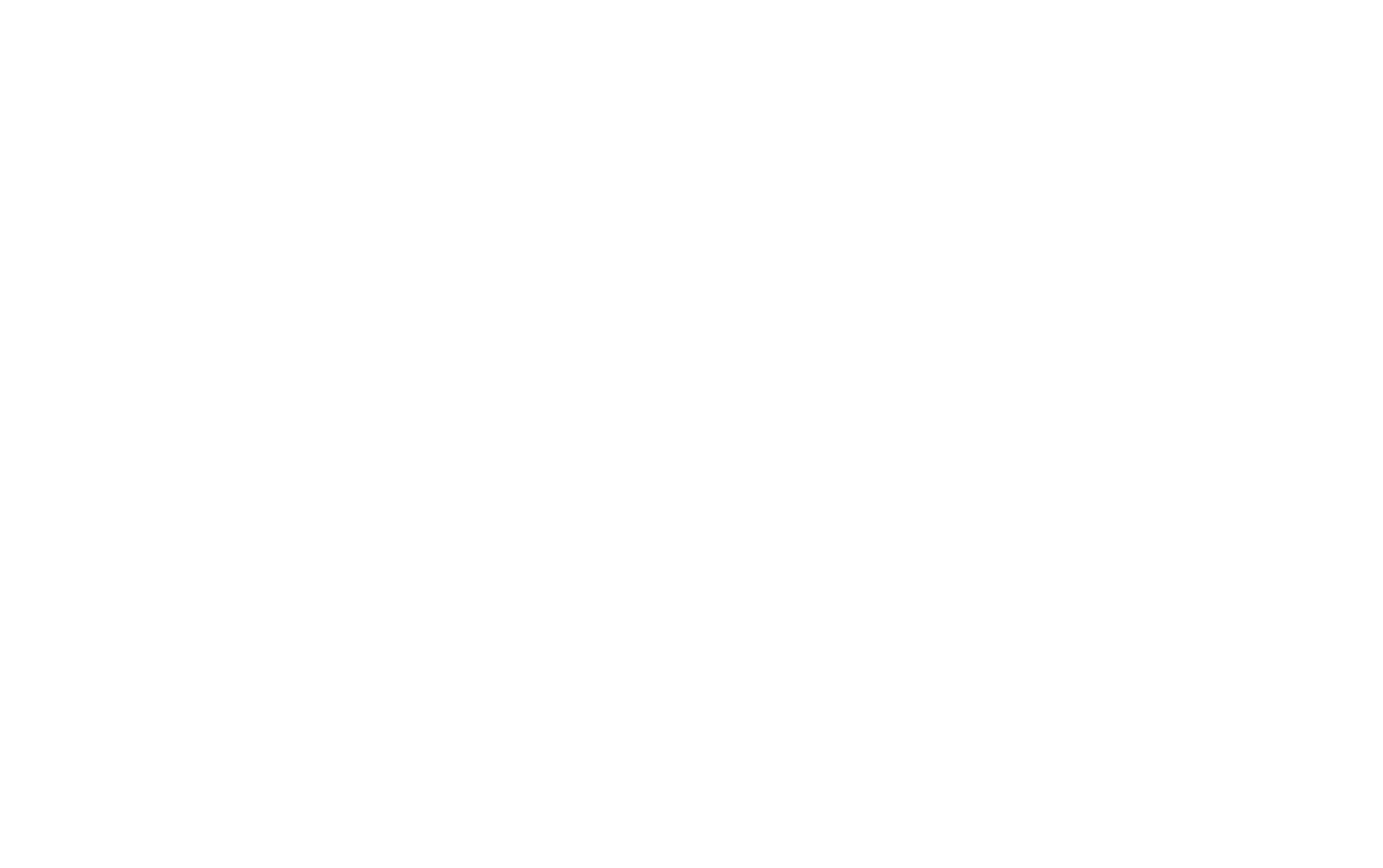
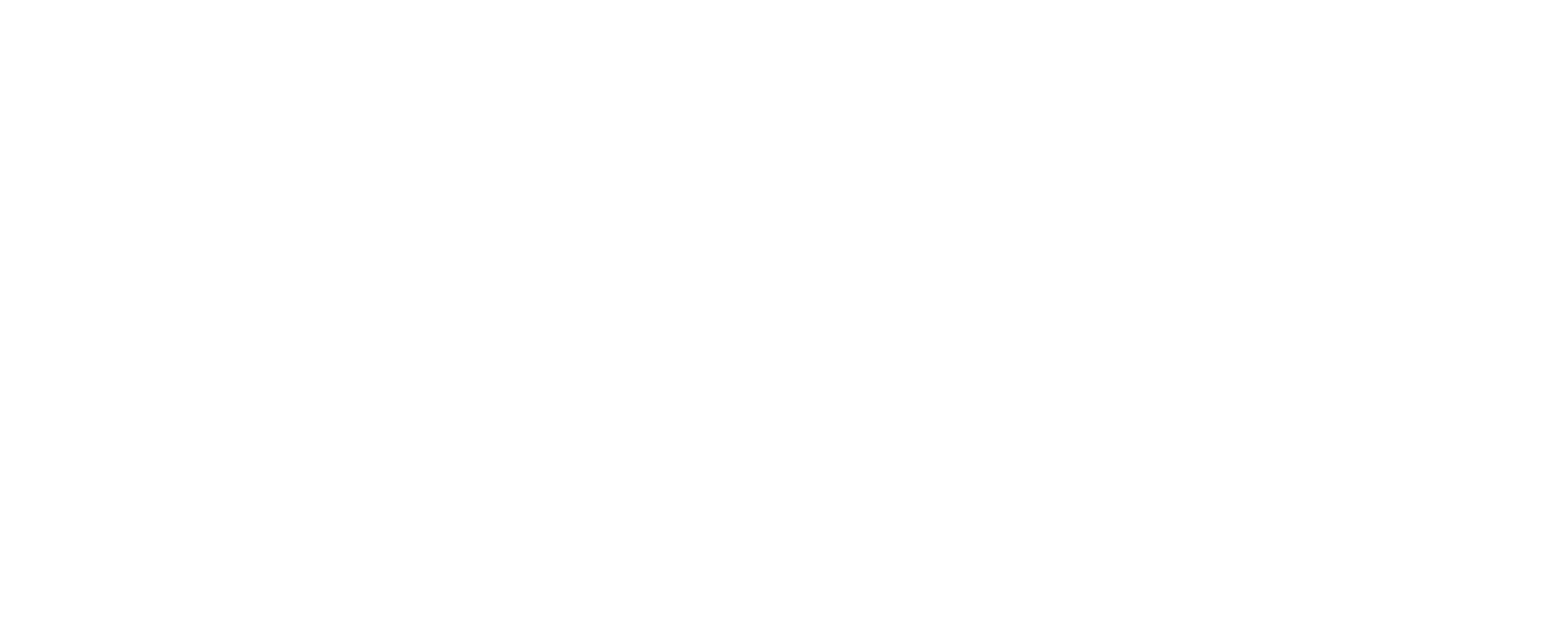
Destaque os botões importantes
De dois botões adjacentes, o mais importante deve se destacar visualmente.
O primeiro botão da capa geralmente é uma CTA (call to action, chamada para ação) que destaca a ação desejada, como "Join the Platform", "Sign Up", etc. O segundo botão costuma ser menos significativo e, na maioria dos casos, contém um link para informações adicionais (por exemplo, "Explore Features" (Explorar recursos), "Read More" (Leia mais) ou "How it works" (Como funciona))
A maneira mais fácil de enfatizar visualmente um botão é usar uma cor brilhante como plano de fundo. Ela deve contrastar claramente com o botão menos significativo ao lado. Considere adicionar uma borda fina e tornar o plano de fundo transparente ou adicionar uma cor de fundo neutra para o segundo botão.
No Tilda, além das configurações padrão de estilo de botão, é possível alterar a aparência do botão quando os usuários passam o mouse sobre ele. Ajuste a cor do fundo ou da borda, escolha a cor e o peso da fonte, adicione uma sombra e modifique a velocidade dos efeitos de animação ao passar o mouse.
No Tilda, além das configurações padrão de estilo de botão, é possível alterar a aparência do botão quando os usuários passam o mouse sobre ele. Ajuste a cor do fundo ou da borda, escolha a cor e o peso da fonte, adicione uma sombra e modifique a velocidade dos efeitos de animação ao passar o mouse.
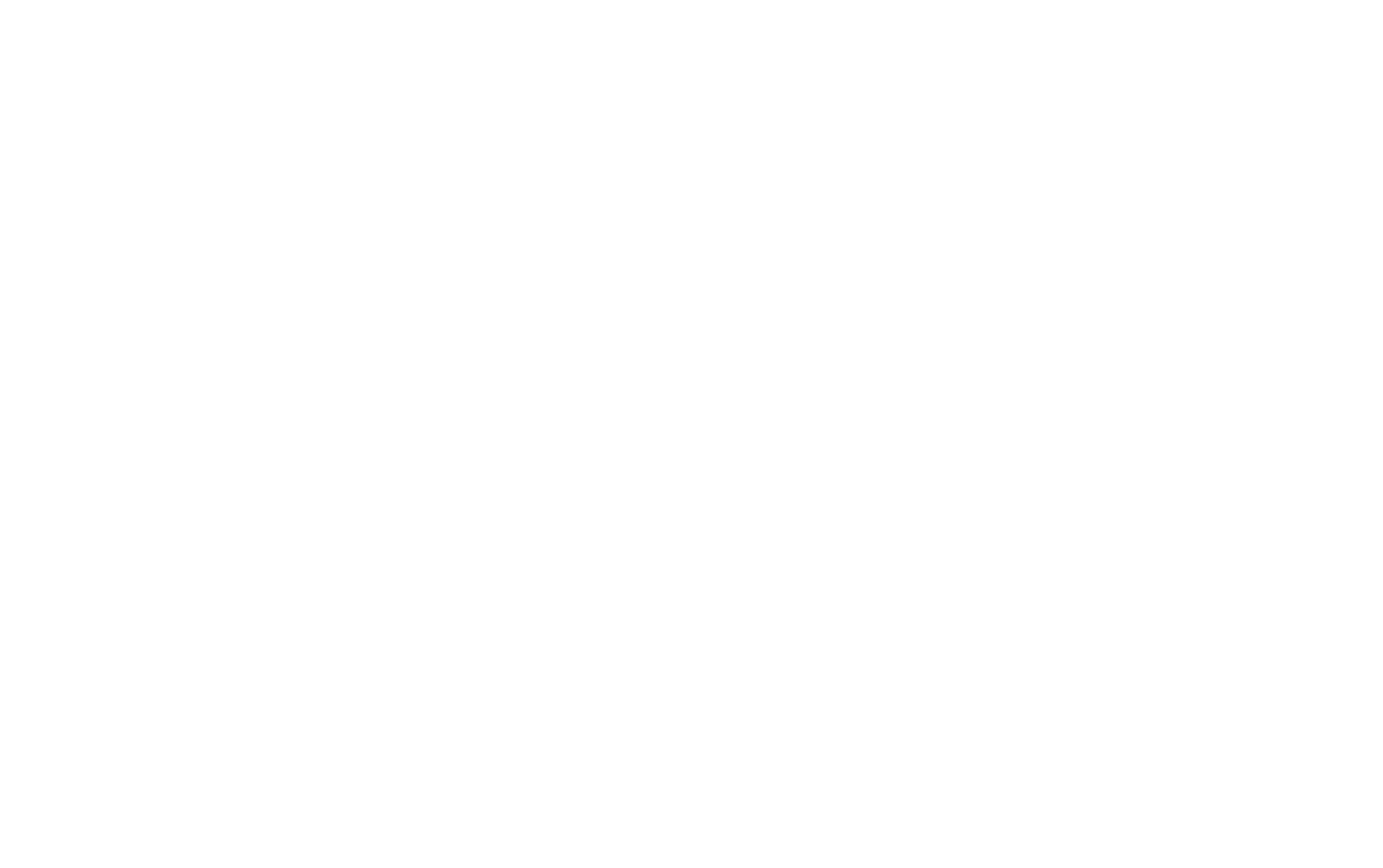
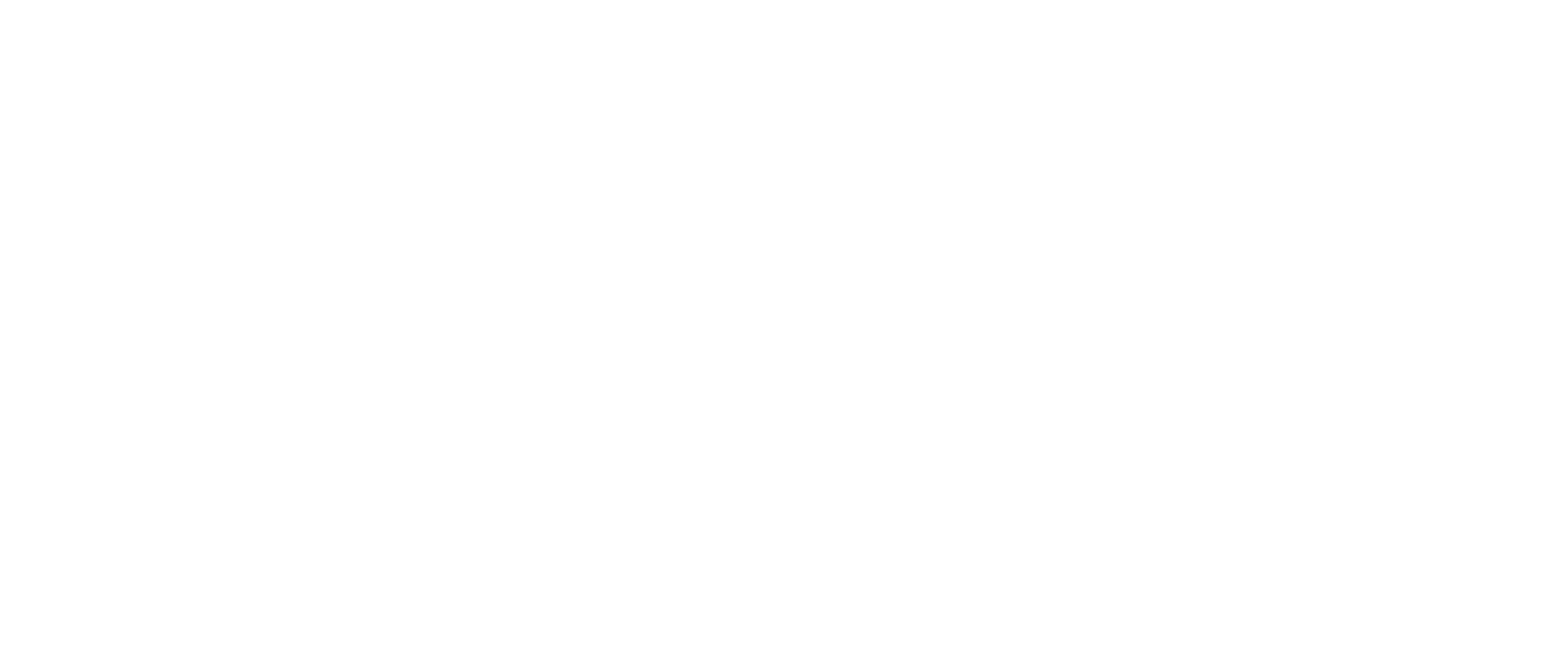
Ocultar conteúdo
Os visitantes podem ficar cansados ou entediados se tiverem que navegar por vários elementos semelhantes. Oculte algum conteúdo e adicione um botão que revele os elementos ocultos somente quando o visitante clicar nele.
É uma boa ideia especificar quantos elementos estão ocultos atrás do botão.
Há várias maneiras de ocultar seu conteúdo:
Há várias maneiras de ocultar seu conteúdo:
1
O botão "Mostrar mais". Você pode encontrá-lo na categoria "Formulário e botão" (código de pesquisa BF703).
2
Listas suspensas. Uma ótima opção para longas listas de serviços ou respostas a perguntas frequentes. Você pode encontrar dois blocos suspensos na categoria "Bloco de texto" sob os códigos TX16N e TX16N2.
3
Guias. Separe seu conteúdo em diferentes painéis e permita que os usuários alternem entre eles clicando nas guias correspondentes. Você pode encontrar guias na categoria "Menu", blocos ME602 e ME603.
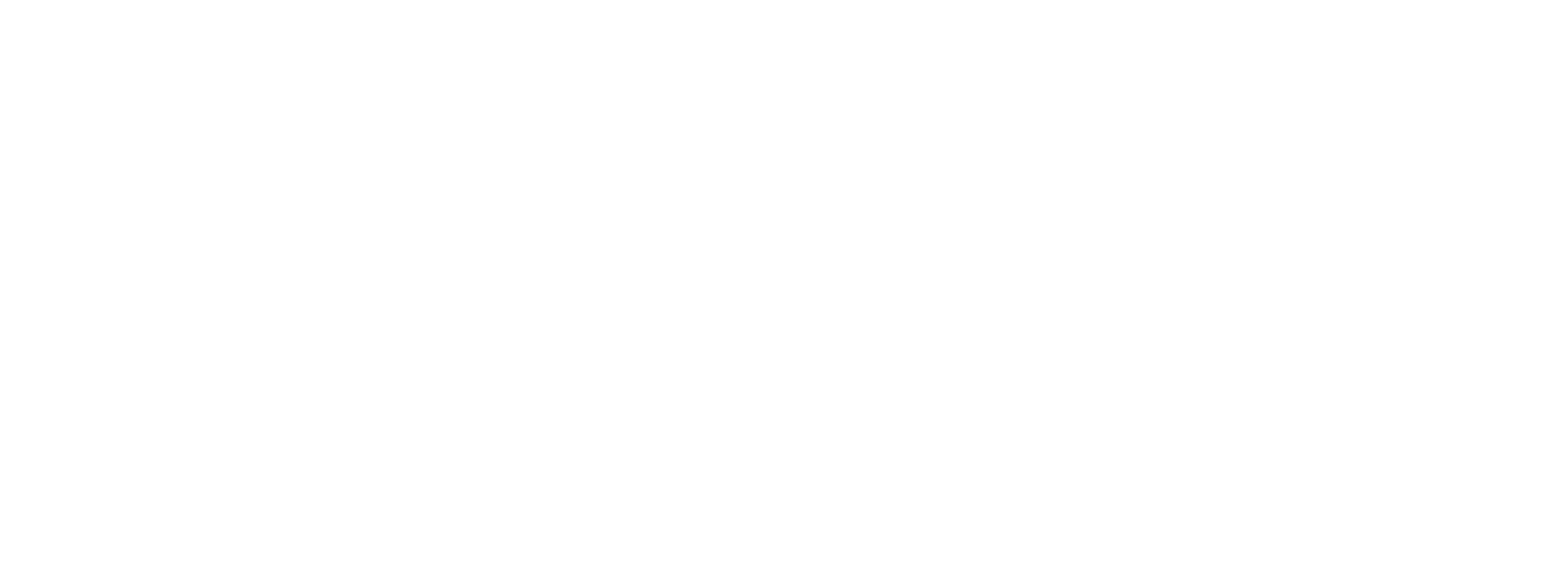
Adicionar um botão "Voltar ao topo
Um botão "Voltar ao topo" ajuda os usuários a voltar usuários a voltar rapidamente para o topo da página.
Ele é útil quando os usuários precisam navegar por artigos longos ou páginas de destino com muitas seções e permite que eles evitem uma rolagem longa e entediante.
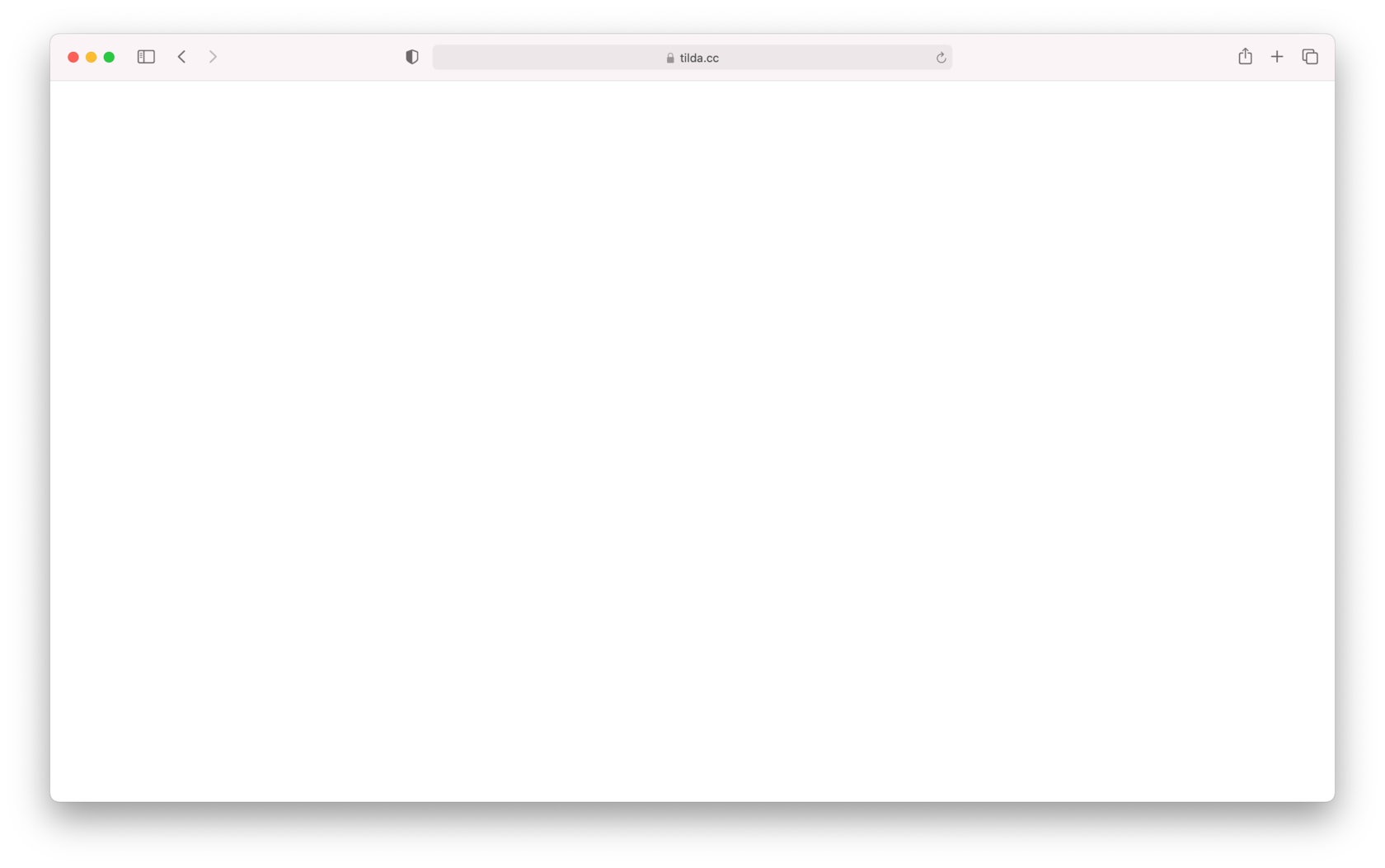
Encontre o bloco "Back to Top button" na categoria "Form and button" ou pesquise-o pelo código BF702.
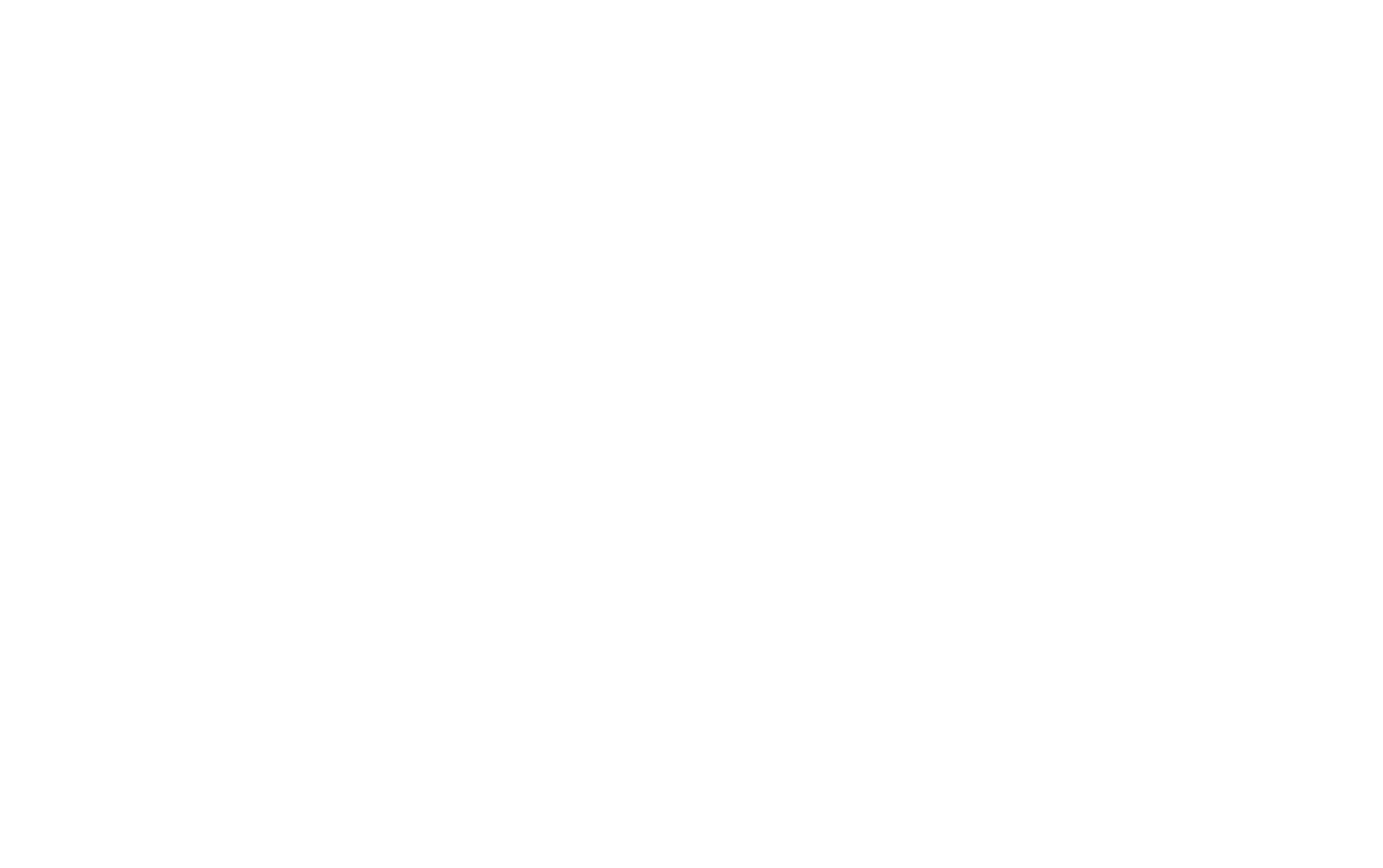
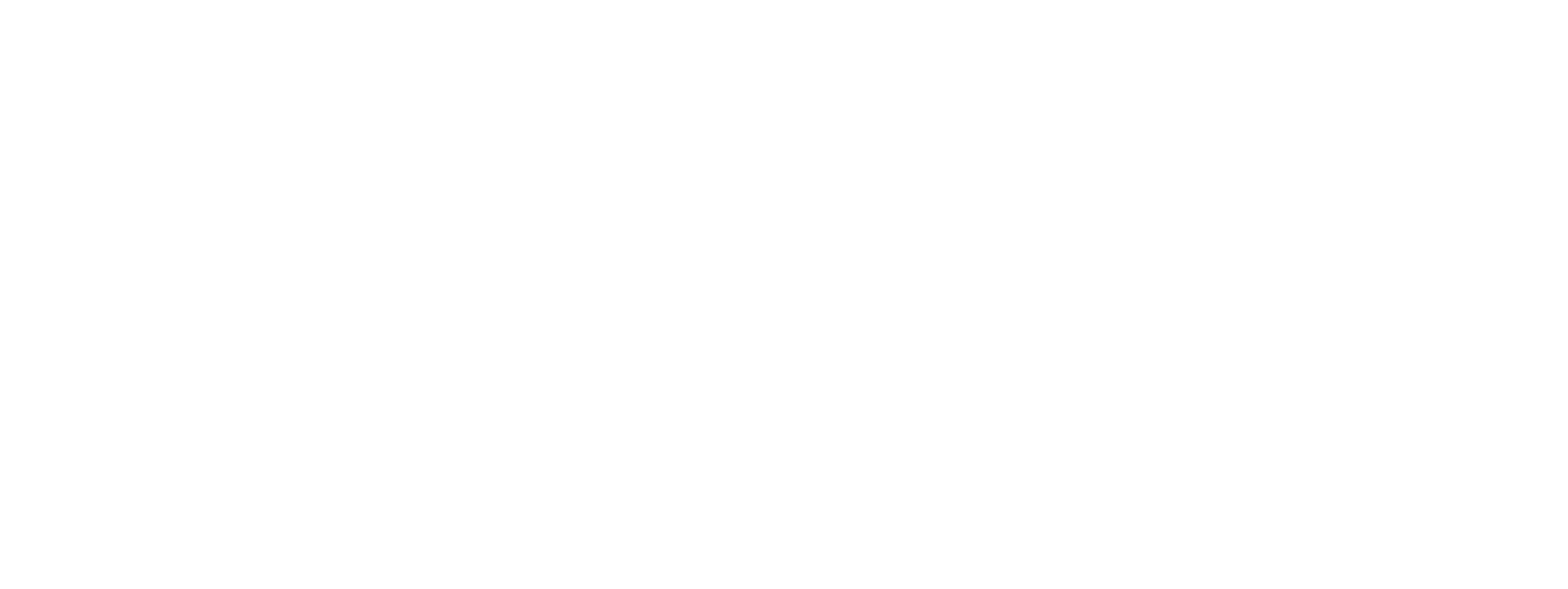
Certifique-se de que não haja um beco sem saída na parte inferior da página
Não abandone os usuários que chegaram ao final da página. No mínimo, guie-os de volta ao topo da página atual ou dê a eles a oportunidade de retornar à página inicial ou à próxima página.
A parte inferior de uma página de destino é o lugar certo para repetir a chamada para ação. Se a página contiver um artigo ou postagem de blog, você poderá adicionar links para artigos semelhantes no final. Os blocos das categorias "Tile and link" e "Index" no Tilda o ajudarão a evitar becos sem saída frustrantes.
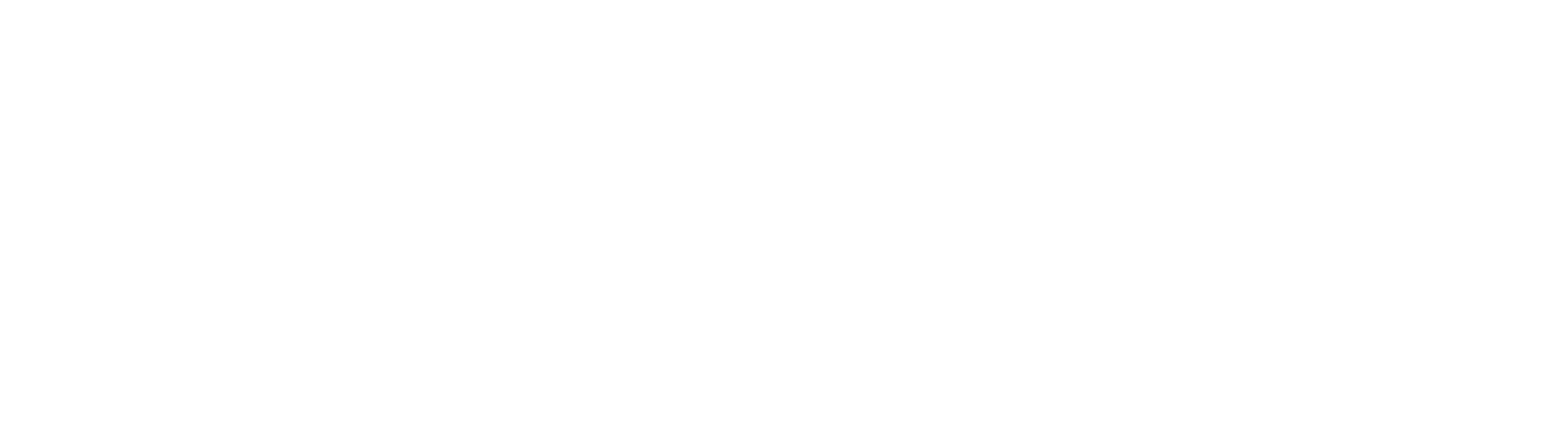
Defina um URL claro para sua página
Um URL (Uniform Resource Locator) é um endereço exclusivo que indica o caminho para um recurso da Internet. Em termos simples, é um link que aparece na barra de endereços de seu navegador.
Os títulos das seções ajudam o usuário a navegar pelo site olhando para a barra de endereços e têm um impacto positivo na relevância da página.
URLs fáceis de usar e significativos também são conhecidos como URLs "limpos" ou "bonitos". Um URL "limpo" é composto de palavras fáceis de entender, ao contrário de um endereço de sistema confuso (no Tilda, por exemplo, o endereço do sistema é assim: /page4652188.html).
URLs fáceis de usar e significativos também são conhecidos como URLs "limpos" ou "bonitos". Um URL "limpo" é composto de palavras fáceis de entender, ao contrário de um endereço de sistema confuso (no Tilda, por exemplo, o endereço do sistema é assim: /page4652188.html).
Aqui está um exemplo de uma estrutura de URL:
https://www.mysite.com/shop/men/shirts
A primeira parte (https://) é chamada de protocolo e indica o método usado para acessar os recursos da Internet. O protocolo de transferência de hipertexto (HTTP) é o mais comumente usado.
A segunda parte do URL é o nome de domínio, o endereço que permite que os usuários encontrem seu site na Internet. Se você tiver um site com várias páginas, www.mysite.com será o endereço da sua página principal. Todas as outras seções e subseções serão adicionadas a esse endereço usando uma barra.
A segunda parte do URL é o nome de domínio, o endereço que permite que os usuários encontrem seu site na Internet. Se você tiver um site com várias páginas, www.mysite.com será o endereço da sua página principal. Todas as outras seções e subseções serão adicionadas a esse endereço usando uma barra.
Se você tiver um site de uma página - uma landing page com seções, por exemplo -, é melhor usar links âncora com nomes claros, como #sobre ou #contatos, pois eles também são exibidos na barra de endereços.
No Tilda, você pode modificar o URL da página nas Configurações da página. Se você quiser usar mais de uma palavra no endereço da página, separe as palavras com um traço "-". Por exemplo, /sobre-nós.
No Tilda, você pode modificar o URL da página nas Configurações da página. Se você quiser usar mais de uma palavra no endereço da página, separe as palavras com um traço "-". Por exemplo, /sobre-nós.
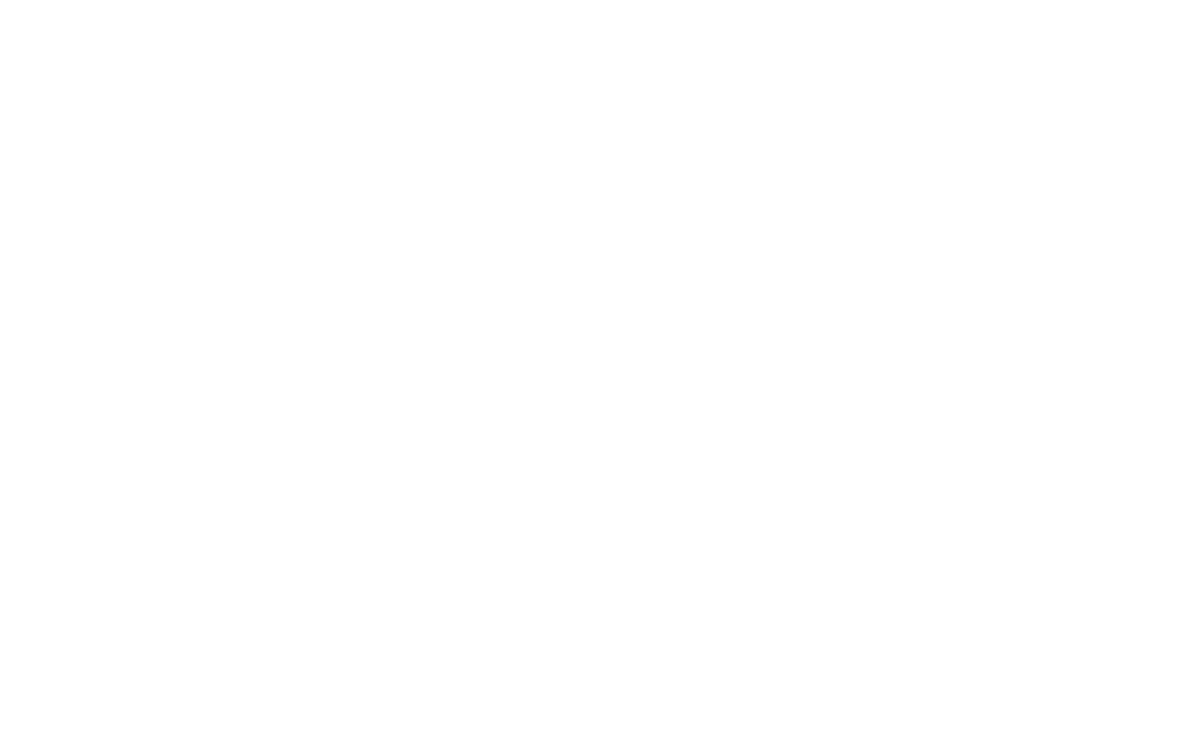
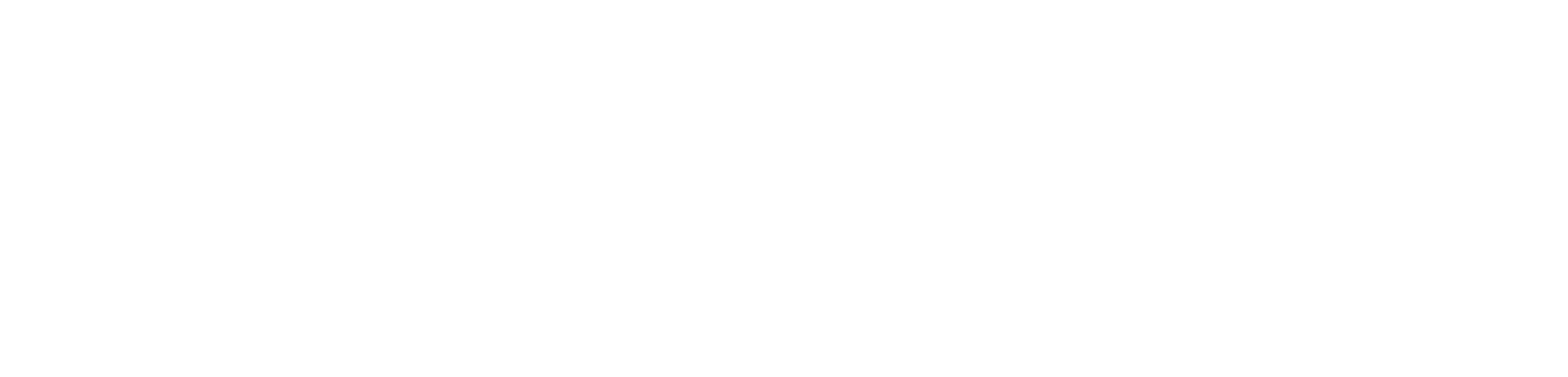
Adicionar navegação Breadcrumb
"Breadcrumbs", ou "trilha de migalhas de pão", é um tipo de navegação que ajuda os usuários a acompanhar a localização deles no seu site.
Os breadcrumbs geralmente estão localizados na parte superior da página e visualizam o caminho da página inicial para outras seções do site. Cada item (nó) na cadeia de navegação é uma seção anterior clicável.
Se o usuário chegar ao final da cadeia, ele poderá usar os breadcrumbs para voltar diretamente à página inicial ou a qualquer outra seção com um clique. Se um visitante chegar a uma seção específica do seu site (ignorando a página inicial), ele poderá entender rapidamente sua estrutura observando os breadcrumbs.
Se o usuário chegar ao final da cadeia, ele poderá usar os breadcrumbs para voltar diretamente à página inicial ou a qualquer outra seção com um clique. Se um visitante chegar a uma seção específica do seu site (ignorando a página inicial), ele poderá entender rapidamente sua estrutura observando os breadcrumbs.
Esta é a aparência da farinha de rosca:
Página inicial → Seção do site → Subseção do site → Página
Os Breadcrumbs são usados com mais frequência em sites de grande escala com uma estrutura complexa e muitas páginas. Por exemplo, em lojas on-line que oferecem muitas categorias de produtos.
Para fazer a navegação por breadcrumb no Tilda, basta adicionar um bloco dedicado da categoria "Menu" - ME605 "Bread crumbs" - à sua página. Coloque-o logo abaixo da capa da página e, em seguida, especifique o nome de cada item (nó) e adicione um link correspondente. Você pode duplicar o bloco de uma página para outra, adicionando os nós um a um para criar trilhas de navegação.
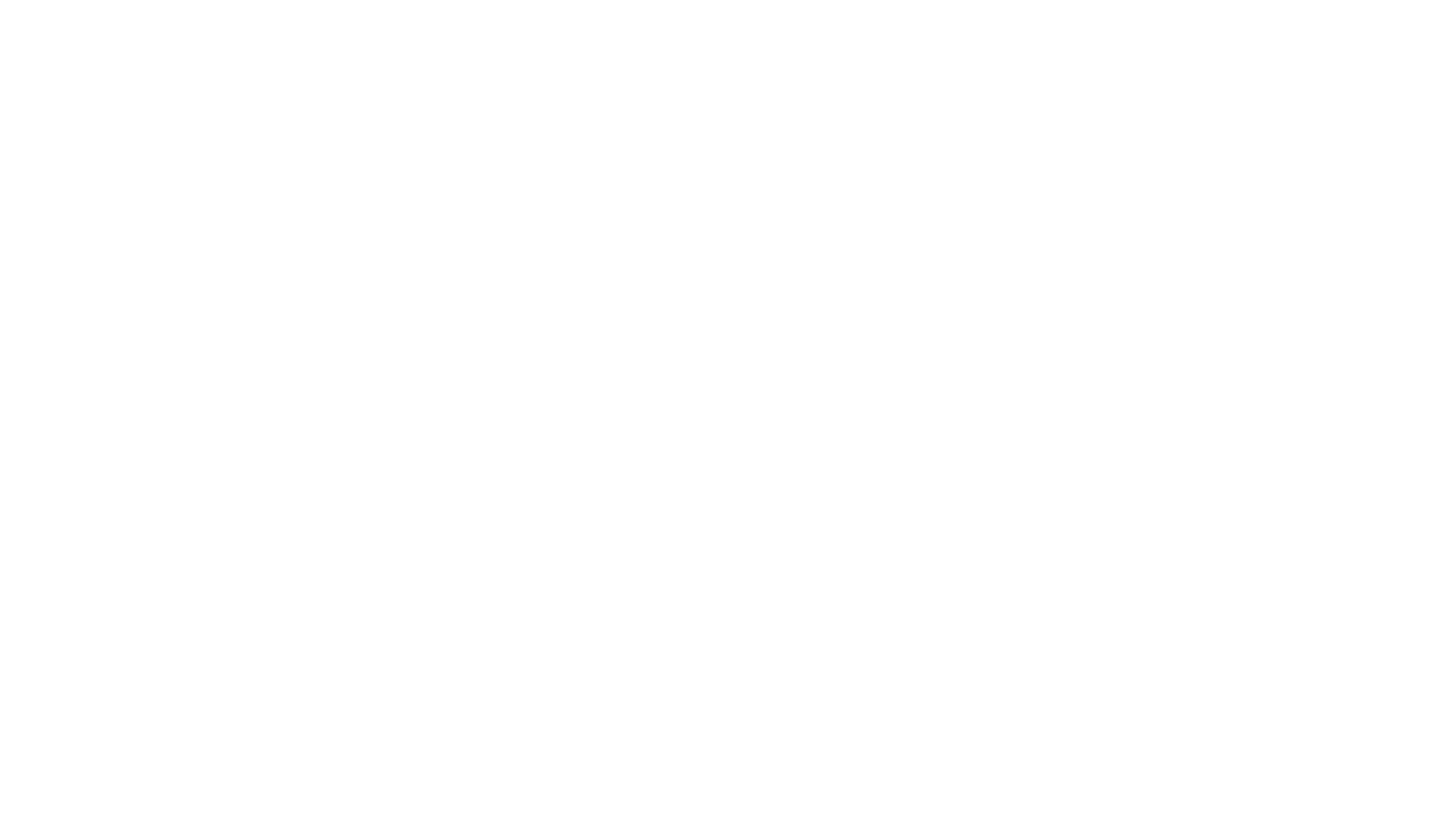
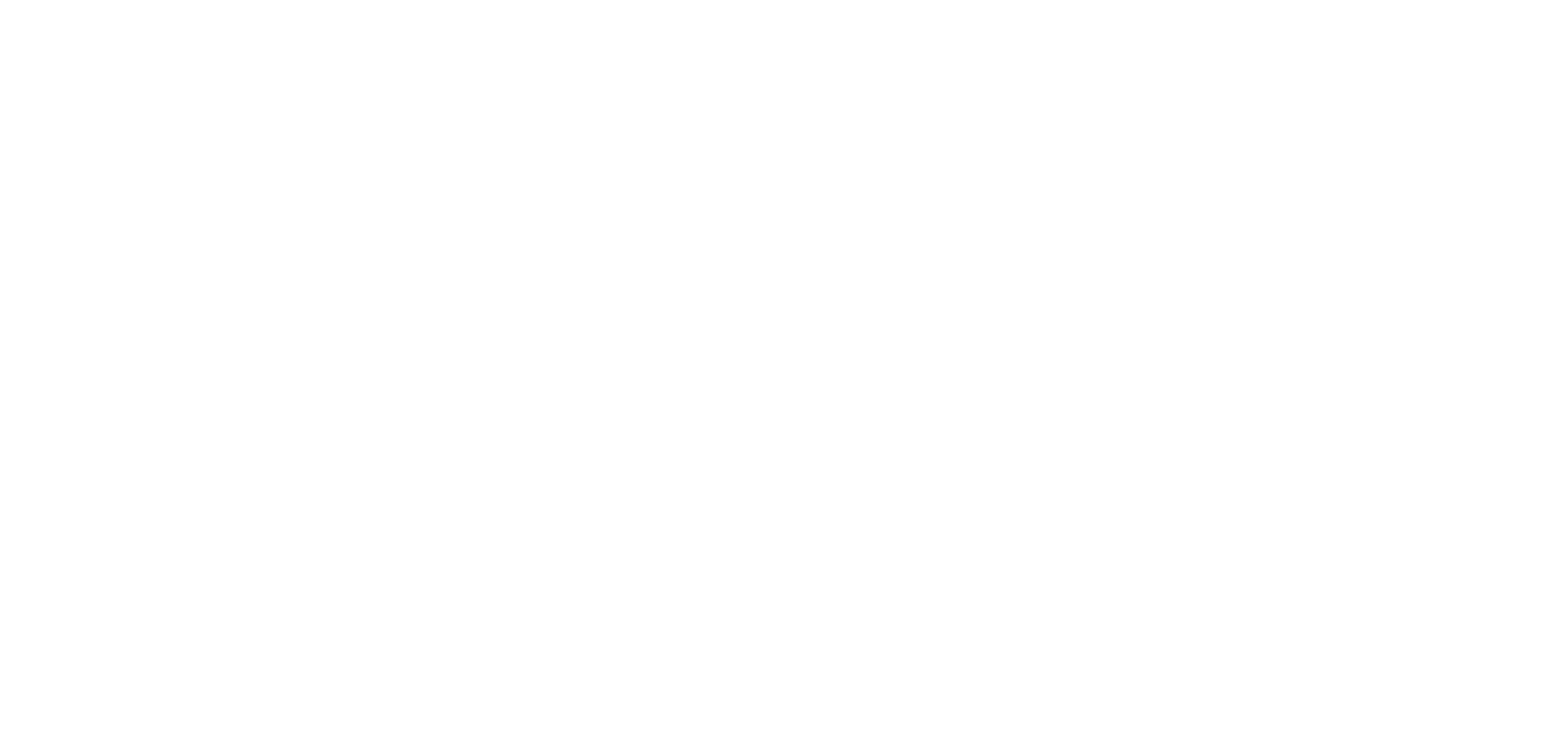
Vamos recapitular
1
Estruture e crie seu menu de navegação com cuidado. Não o sobrecarregue com muitos elementos e destaque os itens ativos no menu.
2
Concentre a atenção do usuário nos botões importantes. Torne os botões de CTA mais brilhantes e anime-os ao passar o mouse.
3
Adicione uma barra de carregamento que informará ao usuário que o conteúdo está sendo carregado e está prestes a ser exibido.
4
Use indicadores de rolagem ou barras de navegação de pontos em páginas longas para ajudar os usuários a entender onde estão na página.
5
Um botão "Voltar ao topo" ajudará os usuários a voltar rapidamente ao início da página. Use-o em páginas longas para facilitar a navegação.
6
Evite criar becos sem saída na parte inferior da página. Incentive o usuário a descobrir conteúdo semelhante ou a criar um link para a página inicial, a próxima página ou a página anterior.
7
Certifique-se de que o URL do seu site seja claro e fácil de entender e configure links de âncora para cada seção da sua página de destino. Essa é outra maneira de melhorar a navegação.
8
Use a navegação de migalhas de pão se o seu site tiver muitas seções e subseções para ajudar os usuários a acompanhar a localização deles.
Se você gostou deste artigo, compartilhe-o com seus amigos! Agradecimentos ✌️
Veja também:
Livro de curso gratuito sobre como projetar, configurar e executar páginas de destino de alta conversão em
Guia prático gratuito para animação na Web com exemplos e técnicas,
e dicas sobre como usá-los